In the modern era of digital technology, our smartphones have become our go-to cameras, capturing cherished moments of our lives. Transferring these valuable photos from our iPhones to our Mac computers for safekeeping, sharing, or editing is essential. If you’ve ever wondered how to do this effortlessly, you’ve come to the right place. This comprehensive guide will take you through the seamless process of Transfer Photos from your iPhone to your Mac, offering expert insights and practical tips.
In today’s interconnected world, multiple methods exist to achieve this task. For wireless transfers, you can use Apple’s built-in solutions like iCloud Photo Library or AirDrop. Alternatively, you can connect your iPhone to your Mac using a USB cable and the Photos app to import your pictures. We’ll explore each method, providing step-by-step instructions to cater to your preferences and ensure your treasured memories are securely stored on your Mac. Whether you’re a tech novice or a seasoned user, this guide will simplify the process and help you preserve your digital memories effortlessly.
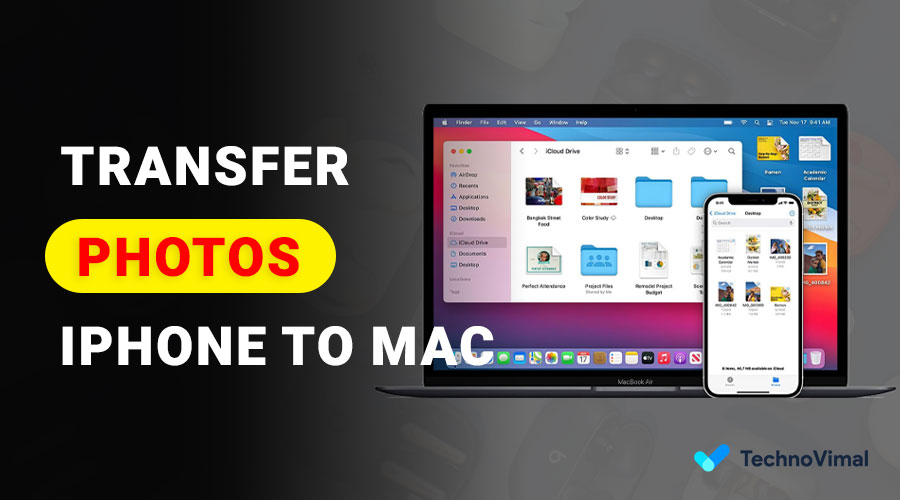
How to Transfer Photos from an iPhone to a Mac 2024
1 Method: Preparing Your iPhone and Mac
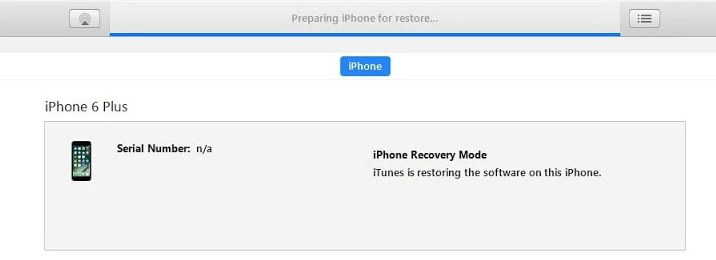
Before we delve into the transfer process, let’s ensure your iPhone and Mac are ready.
- Ensure Wi-Fi and Bluetooth are On: Ensure your iPhone and Mac have Wi-Fi and Bluetooth enabled.
- Update Your Software: Keep your iPhone and Mac’s operating systems updated to ensure compatibility.
- Connect to the Same Wi-Fi Network: Connect both devices to the same Wi-Fi network for a seamless connection.
Read Also: How to Turn Off Memories on iPhone in 2024?
2 Method: Using iCloud for Photo Transfer

iCloud is Apple’s cloud storage service, an excellent option for transferring photos wirelessly.
- Enable iCloud Photo Library on Your iPhone: Go to Settings > [Your Name] > iCloud > Photos, and turn on iCloud Photos.
- Enable iCloud Photo Library on Your Mac: Open Photos, go to Preferences > iCloud, and check the “iCloud Photos” box.
- Wait for Sync: Let iCloud sync your photos. Once done, your iPhone photos will appear in the Photos app on your Mac.
3 Method: Using the Mac Photos App
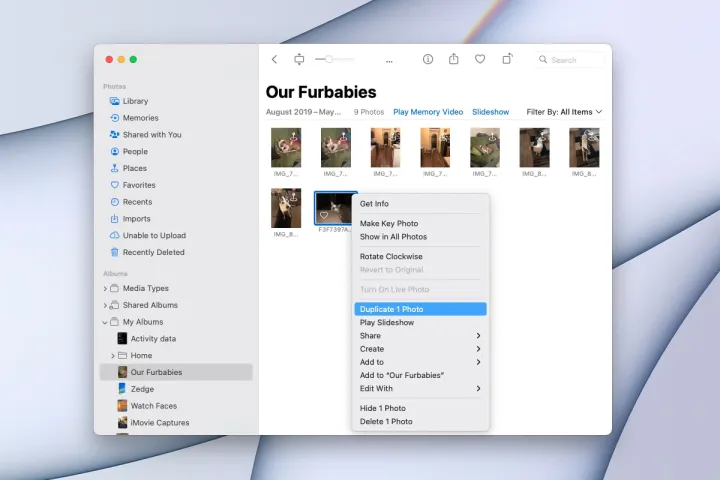
The Mac Photos app is a versatile tool for photo management and transfer.
- Connect Your iPhone to Mac: Use a USB cable to connect your iPhone to your Mac.
- Unlock Your iPhone: If prompted, unlock your iPhone and tap “Trust This Computer.”
- Open the Photos App: The Photos app should open automatically. If not, launch it manually.
- Import Photos: In the Photos app, select your device under “Devices” and click “Import All New Items” or select specific photos.
4 Method: Using AirDrop
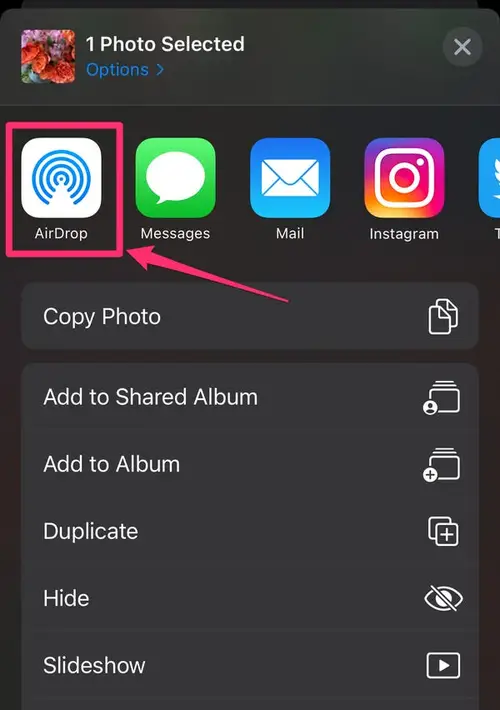
AirDrop is a quick and wireless way to transfer photos.
- Turn on AirDrop on Both Devices: Swipe down from the upper-right corner on iPhone and enable AirDrop. On your Mac, open Finder and click “AirDrop” in the sidebar.
- Select Photos to Share: In the Photos app on your iPhone, select the photos you want to transfer, tap the Share icon, and choose your Mac from the AirDrop options.
- Accept the Transfer: On your Mac, a notification will appear. Accept the transfer, and the photos will land in your Downloads folder.
5 Method: Transferring Photos Manually
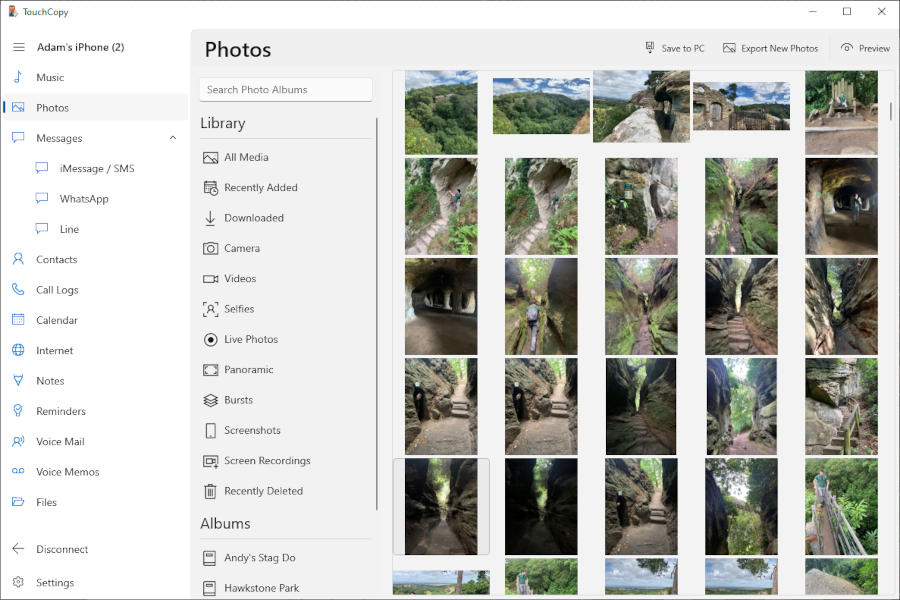
For those who prefer more control, manual transfer is an option.
- Connect Your iPhone to Mac: Use a USB cable to connect your iPhone to your Mac.
- Unlock Your iPhone: If prompted, unlock your iPhone and tap “Trust This Computer.”
- Open Image Capture: Launch the “Image Capture” app on your Mac.
- Select Photos: In Image Capture, choose your iPhone under “Devices,” select the photos you want to transfer, and click “Import.”
Frequently Asked Questions (FAQs)
Can I transfer photos from my iPhone to a Mac using a cable?
Yes, you can use a USB cable to transfer photos manually. Connect your devices, open the “Image Capture” app on your Mac, and follow the abovementioned steps.
Is there a limit to how many photos I can transfer using AirDrop?
AirDrop has no specific limit for the number of photos you can transfer. However, massive transfers might take longer and could be less reliable.
Do I need an iCloud subscription to use iCloud Photo Library?
You’ll need an iCloud subscription for sufficient storage space if you have an extensive photo library. Apple offers various iCloud storage plans to choose from.
Can I transfer photos from my iPhone to a Mac without Wi-Fi?
Yes, as the manual transfer section explains, you can use a USB cable for a direct and Wi-Fi-free transfer.
Will transferring photos from my iPhone to a Mac affect the photo quality?
No, transferring photos between devices won’t affect the photo quality. The original resolution and quality will be preserved.
How do I organize my photos on the Mac after transferring them?
You can organize your photos in the Photos app on your Mac by creating albums, adding tags, and arranging them into folders as needed.
Conclusion
Transferring photos from your iPhone to a Mac doesn’t have to be a daunting task. Whether you prefer iCloud’s convenience, the Photos app’s versatility, or the manual transfer control, you now have several methods. Follow these steps, and your cherished memories will be safely stored on your Mac in no time.


![Free Premium Blogger Templates Download [July 2024] premium blogger template free download](https://www.technovimal.in/wp-content/uploads/2021/06/premium-blogger-template-free-download-100x70.jpg)