In today’s fast-paced digital world, sluggish computers can be frustrating. If you’re a Windows 10 user looking to optimize your system’s performance, you’ve come to the right place. This article will explore 15 powerful ways to speed up Windows 10 in 2024. Whether you’re dealing with slow boot times, lagging applications, or general system slowness, these tips and tricks will help you get the most out of your PC.
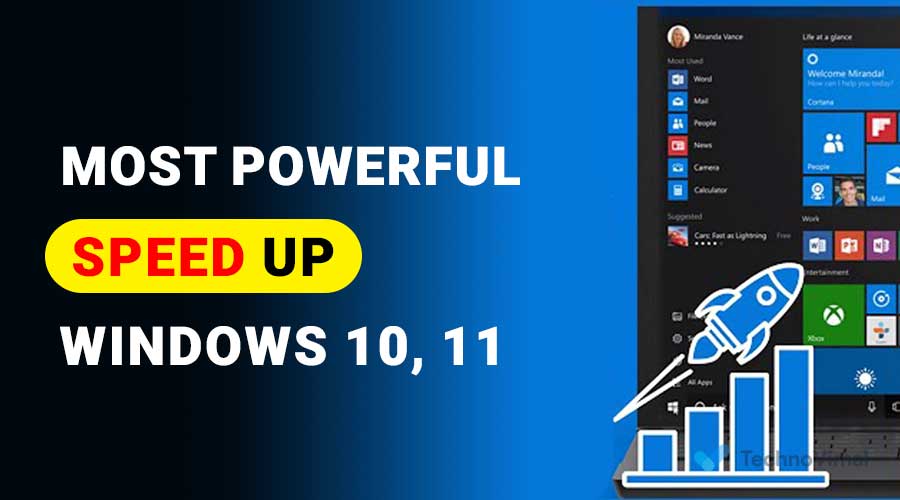
How to Speed Up Windows 10 for Better Performance 2024
#1. Reduce The Boot Menu Timeout Duration
When you start your computer, Windows 10 waits for a certain amount of time to see if you want to select a different operating system. This timeout can be reduced to make your PC boot faster. To do this, follow these steps:
- Right-click on the Start button and select “Run.”
- Type “msconfig” and press Enter.
- In the System Configuration window, go to the “Boot” tab.
- Set the “Timeout” to a lower value (e.g., 5 seconds) and click “Apply.”
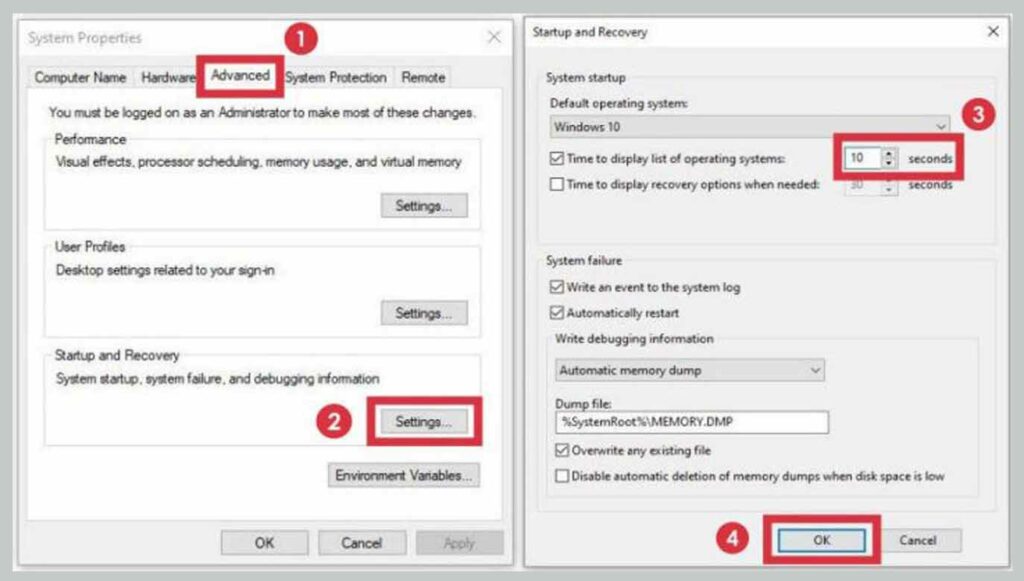
#2. Turn Off The Transparent Effect
Windows 10’s transparency effects, while visually appealing, can consume system resources. Turning off these effects can give your PC a performance boost:
Read Also: 10 Best Anti-Block Browsers for Your PC 2024
- Right-click on the desktop and select “Personalize.”
- In the left sidebar, choose “Colors.”
- Turn off the “Transparency effects” toggle switch.
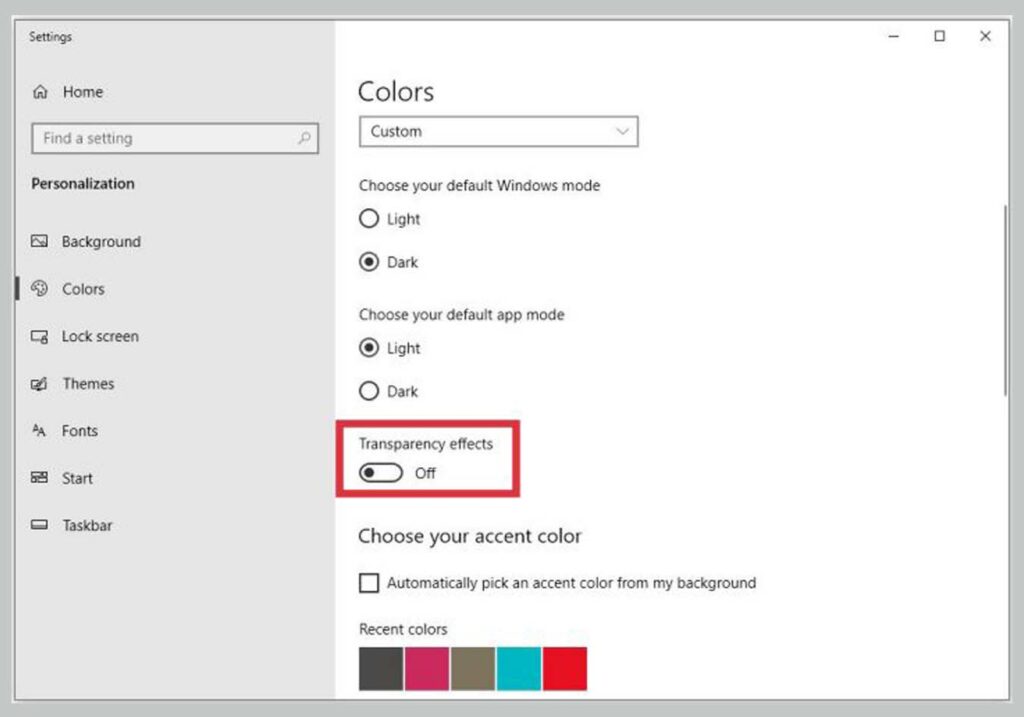
#3. Turn Off Animation Effects
Windows 10 includes various animation effects that can slow down your computer. Disabling them can result in a snappier user experience:
- Open the “Settings” app.
- Go to “Ease of Access.”
- In the left sidebar, select “Display.”
- Turn off the “Show animations in Windows” toggle switch.
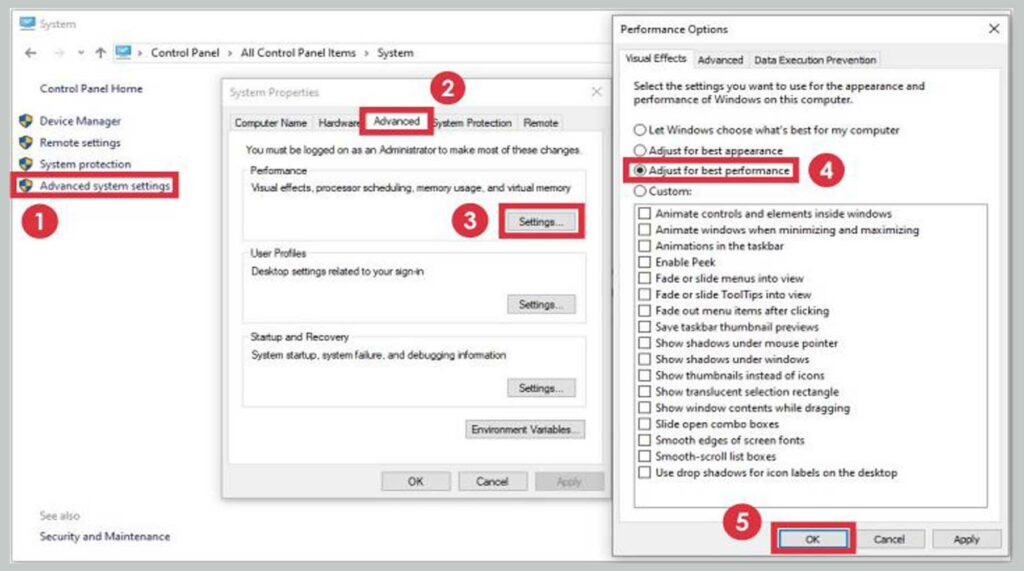
#4. Clean The PC With a Cleaner Application
Regularly cleaning your PC with a reliable cleaner application can remove junk files, temporary files, and other clutter accumulating over time and affecting your system’s performance. Popular options include CCleaner and Advanced SystemCare.
#5. Turn Off Unnecessary Startup Programs
Many programs launch automatically when you start your PC, slowing the boot process. You can turn off unnecessary startup programs to speed up your computer’s startup:
- Press “Ctrl + Shift + Esc” to open Task Manager.
- Go to the “Startup” tab.
- Turn off any programs that you don’t need to launch at startup.
#6. Turn Off The Tips & Tricks Suggestion
Windows 10 often displays tips and tricks to help users. While these can be helpful for beginners, they can also slow down your system. To turn them off:
- Open the “Settings” app.
- Go to “System.”
- In the left sidebar, select “Notifications & actions.”
- Toggle off the “Get tips, tricks, and suggestions as you use Windows” option.
#7. Change The Power Plan Settings
Optimizing your power plan settings can significantly impact your PC’s performance. To do this:
- Right-click on the battery icon in the system tray.
- Choose “Power & sleep settings.”
- Under “Additional power settings,” select a high-performance plan.
#8. Turn Off Unnecessary Programs Running in the Background
Background apps and processes can consume system resources. Disable unnecessary background apps:
- Go to “Settings.”
- Choose “Privacy.”
- In the left sidebar, select “Background apps.”
- Toggle off the apps you don’t want running in the background.
#9. Clean Your PC From Bloatware, Adware, and Spyware
Malicious software can bog down your system. Use reputable antivirus and anti-malware tools to scan and remove these threats from your PC.
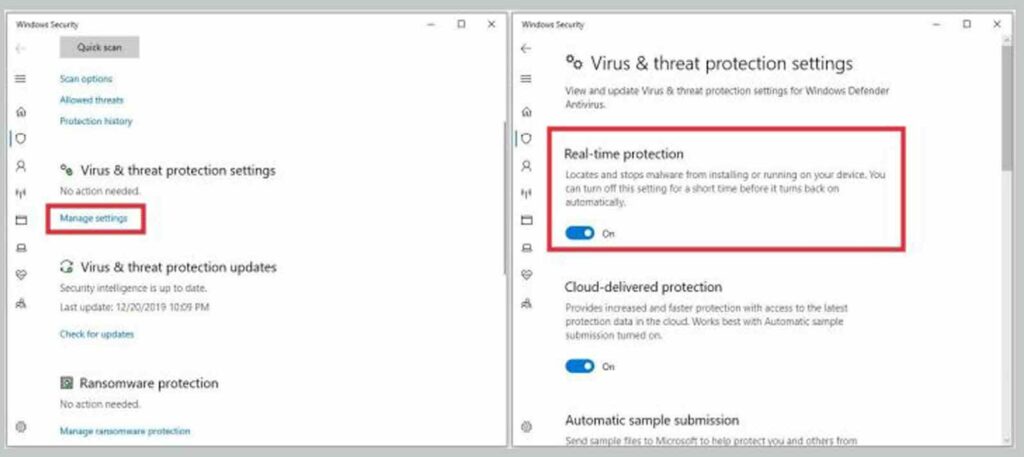
#10. Run Disk Cleanup
Windows 10 has a built-in Disk Cleanup tool that can help you free up disk space and improve system performance. To use it:
- Type “Disk Cleanup” in the Windows search bar and open the tool.
- Select the drive you want to clean up (usually C:).
- Check the file types you want to delete and click “OK.”
#11. Upgrade RAM
Adding more RAM to your PC can significantly improve performance, especially if you frequently run memory-intensive applications or multitask.
#12. Increase Virtual Memory Capacity
Virtual memory can compensate for limited physical RAM. You can adjust virtual memory settings for better performance:
- Right-click on “This PC” and select “Properties.”
- Click on “Advanced system settings.”
- Under the “Performance” section, click “Settings.”
- Go to the “Advanced” tab in the Performance Options window and click “Change” under Virtual Memory.
- Uncheck “Automatically manage paging file size for all drives” and set a custom size.
#13. Update Windows
Keeping Windows 10 up to date is crucial for security and performance improvements. Make sure you install the latest updates regularly.
#14. Upgrade Hard Disk to SSD
Replacing your traditional hard drive with a solid-state drive (SSD) can provide a significant speed boost to your PC, reducing load times and improving overall performance.
#15. Monitoring Laptop Temperature
Overheating can lead to performance issues and hardware damage. Use software like HWMonitor to monitor your laptop’s temperature and take necessary steps to prevent overheating.
Conclusion
Following these 15 powerful tips allows you to breathe new life into your Windows 10 PC and enjoy a faster, more responsive computing experience in 2024. Whether you’re a casual or power user, these optimizations can make a noticeable difference in your day-to-day computing.
FAQs
Is it safe to turn off startup programs?
Yes, it’s safe to turn off unnecessary startup programs. It can speed up your computer’s boot time and doesn’t affect the programs’ functionality.
How often should I clean my PC with a cleaner application?
You can clean your PC with a cleaner application once a week or as needed. It’s a good practice to remove junk files regularly.
What’s the ideal amount of RAM for Windows 10?
The ideal amount of RAM depends on your specific usage. However, 8GB is typically sufficient for most users, while power users may benefit from 16GB or more.
Can I upgrade to an SSD, or should I seek professional help?
You can upgrade to an SSD if you’re comfortable with hardware installation. Many online tutorials can guide you through the process. However, seeking professional help is an option if you’re unsure.
Are there any risks associated with changing virtual memory settings?
Changing virtual memory settings carries minimal risk. Just follow the steps provided in the article, and you should be fine.


![Free Premium Blogger Templates Download [July 2024] premium blogger template free download](https://www.technovimal.in/wp-content/uploads/2021/06/premium-blogger-template-free-download-100x70.jpg)