You are here because you are experiencing issues with the Microsoft Store, correct? In this post, we will discuss how to resolve the issue of Microsoft Store not opening. Let’s get started.
The Microsoft Store is the default Windows application store, housing thousands of ready-to-install applications. It functions similarly to the Google Play Store for Android and the App Store for Apple products. Originally released around 2012, it was initially called the App Store before being rebranded as the Microsoft Store.
For Windows users, especially those using Windows 8 and Windows 10, the Microsoft Store plays a crucial role. Users who regularly install applications from the store may face inconvenience when encountering issues such as the Microsoft Store not opening.

Here are some ways to fix the Microsoft Store not opening error:
We certainly don’t want to encounter this problem, do we? So, what if the Microsoft Store is unable to open? Is there a solution to this issue? Fortunately, there are several solutions that can be tried to resolve it.
I have personally experienced this issue before and with these tips, the Microsoft Store on my computer is now back to normal.
Let’s discuss the steps one by one. In a previous article, we shared effective ways to fix 100% disk usage in Windows 10. You can check out the post.
Read Also: How to Fix Error Code 43 In Windows 10, 11
1. Microsoft Store Must Be In Login Condition
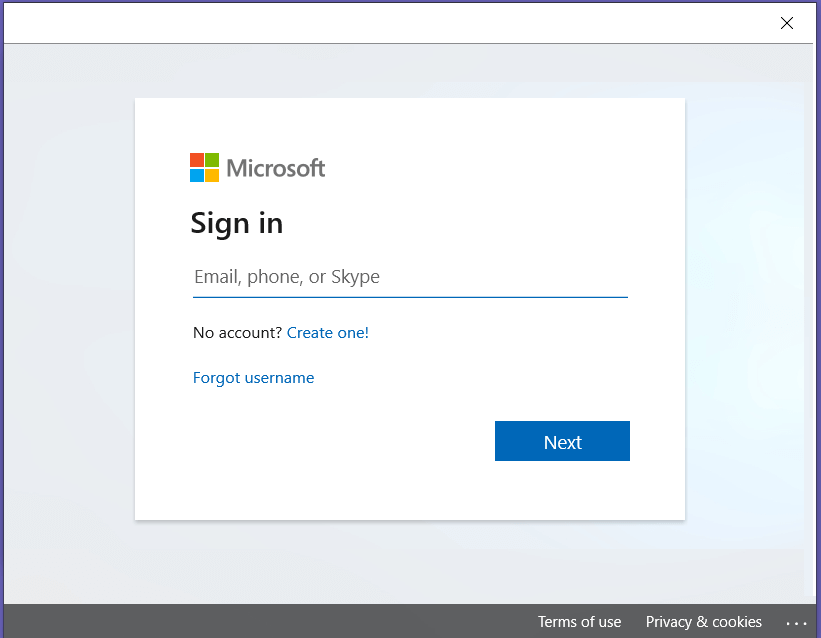
Microsoft Store is an online-based application, so it’s important to ensure that your computer device is connected to the internet before opening it. Additionally, make sure that the internet connection being used is stable.
Furthermore, Microsoft Store requires users to log in using a Microsoft account. You can register for an account via the following page: https://signup.live.com/signup.
Once these three points are addressed – internet connection established, stable connection, and logged into your account – you can attempt to open the Microsoft Store again.
2. Reset Cache in Microsoft Store
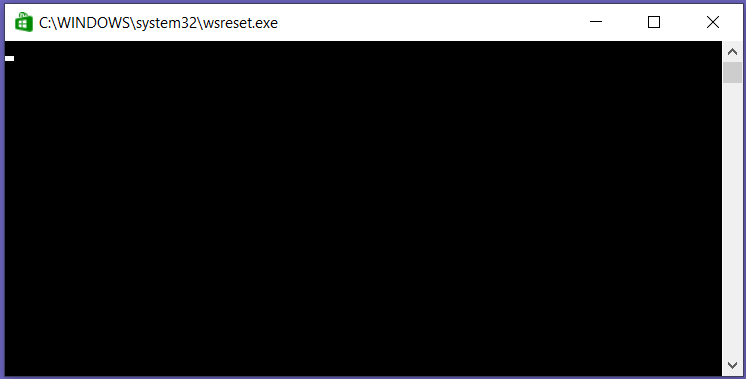
The Microsoft Store, also known as the Windows Store, is an application that uses cached data. However, users may encounter error messages such as “Windows Store cache may be damaged,” indicating a problem with the application. To resolve this issue, the cache data needs to be reset. The steps are simple:
- Press the Windows key + R simultaneously.
- Type “wsreset.exe” and click OK.
The reset process will display a black window and take a few moments to complete. Once finished, the window will close, and the Microsoft Store will open automatically. By resetting the cache, various error codes such as 0x80072ee7, 0x000001f7, 0xc03f40c8, 0x803f8001, 0x87e10bd0, 0x80073cf9, and 0x80131505 can be resolved, as well as others like 0x80070570.
3. Clear Registry Cache
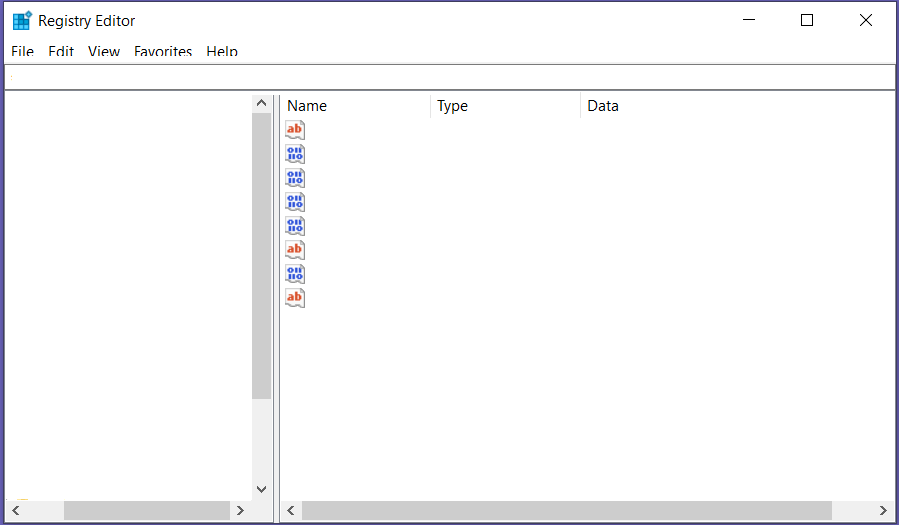
Did you know about the Windows registry before? The registry is a collection of data that contains information related to Windows systems, including the file cache. Clearing the cache in the registry can sometimes help to solve issues with the Microsoft Store not opening. You can follow these steps to remove it:
- In the search field, type “CMD” and open the results.
- Type the command “wmic useraccount get name, sid” in the CMD window and press Enter.
- Minimize the CMD window and leave it open.
- Press the Windows key + R, type “regedit,” and click OK.
- Navigate to the directory: HKEY_LOCAL_MACHINE \ SOFTWARE \ Microsoft \ Windows \ CurrentVersion \ Appx \ AppxAllUserStore.
- Delete the cache folder by right-clicking on the folder containing the username and selecting Delete.
- Close all open windows and restart the system.
4. Create a New Cache Directory
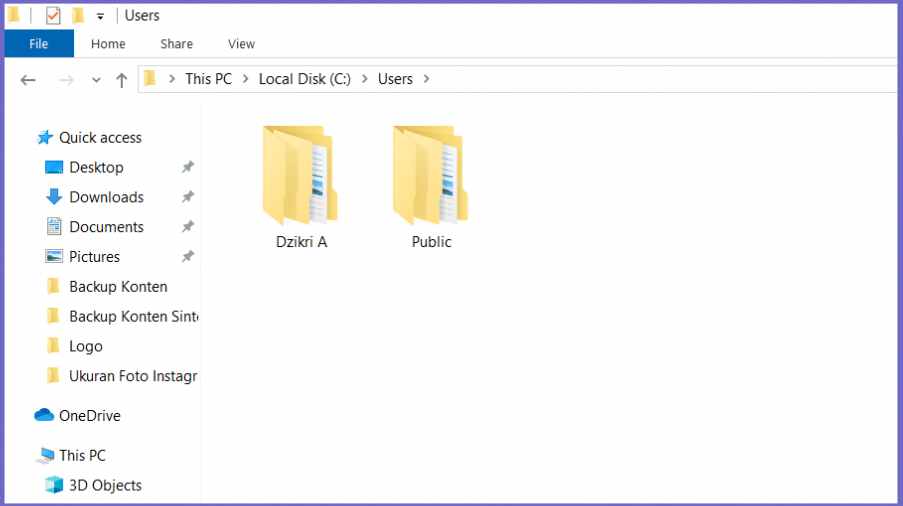
Still concerning the cache, it is necessary to create a new cache folder to store old cache data. This step is crucial as the absence of the directory can lead to Windows Store not functioning optimally, resulting in inaccessible due to the “Windows Store cache may be damaged” message. After clearing the old cache, create a new folder by navigating to the directory:
C:\Users\Username\AppData\Local\Packages\Microsoft.WindowsStore_(usually with a special code). Then, open the Localstate folder within the directory and locate the cache folder.
Once found, rename it to “cache.old“. After completing these steps, restart the system to observe the results.
5. Run the Troubleshooter Feature
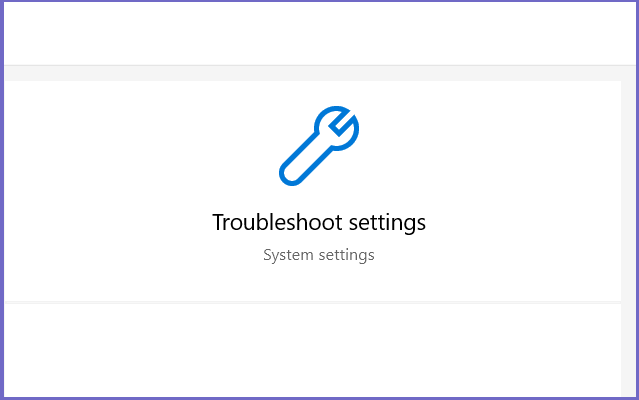
The Troubleshooter is a built-in Windows feature designed to identify and resolve system problems. To use this feature, follow these steps:
- In the Windows search field, type “troubleshoot” and open it.
- In the Troubleshoot menu, scroll down and open the Windows App Store option.
- Wait for the problem identification process to complete.
- Once finished, follow the provided steps to resolve the problem.
6. Reset Windows Store Apps
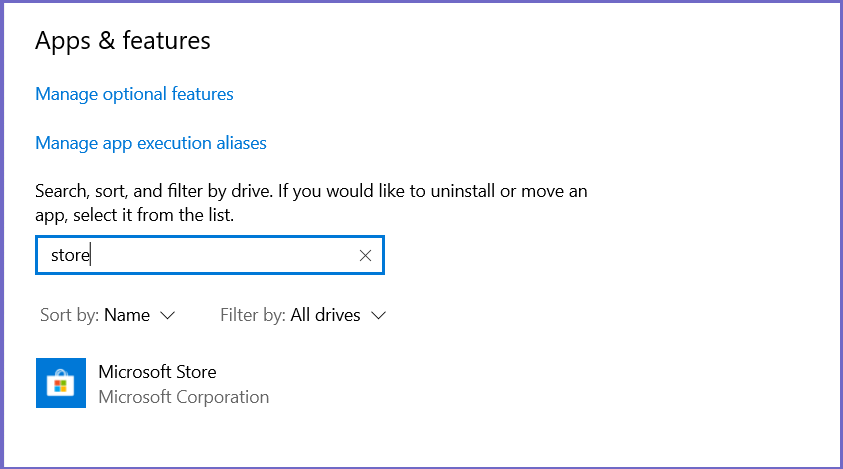
Open the Settings menu and navigate to App & Features (you can use the search bar). Then, scroll down to find the Windows Store app and click on it. Select “Advanced Options” and then click on the “Reset” button. Wait for the reset process to complete. Once the Windows Store opens again, you will need to log in.
7. Set the System Region

This region setting can cause issues with opening content on the Microsoft Store if it’s in the wrong format. To resolve this, ensure that the region settings are set to the United States. Here’s how to do it:
- In the Windows search field, type “region” and open it.
- In the Region menu, go to the Country or Region column and change it to the United States.
- In the same menu, in the Regional Format column, make sure it is set to Recommended [English (United States)].
- Restart the computer and then reopen the Microsoft Store to check if the application can run normally.
8. Using Windows Powershell
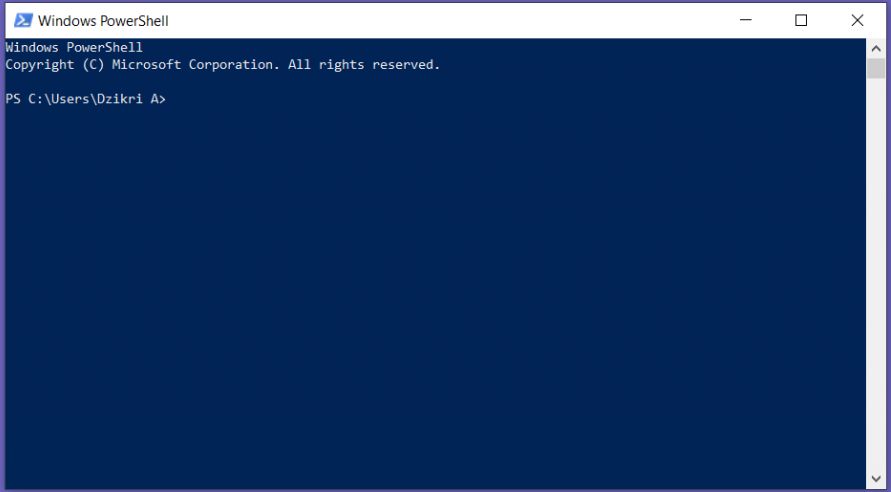
Windows PowerShell is an advanced alternative to CMD and is compatible with Windows 7, 8, 10, and possibly earlier versions. To address Microsoft Store errors using Windows PowerShell, follow these steps:
- In the search field, type “Windows PowerShell” and open the application.
- Copy and paste the following code:
Get-AppXPackage | Foreach {Add-AppxPackage -DisableDevelopmentMode -Register “$($_.InstallLocation)\AppXManifest.xml”} - Right-click on an empty section to enter Windows PowerShell.
- The scanning process will run automatically, and PowerShell will make corrections to existing errors.
- If the issue persists, close PowerShell, reopen it with Administrator access (right-click > Run as Administrator), and paste the same code again.
- If the problem still persists, repeat the previous steps and enter the following script:
((Get-ChildItem “HKLM:SOFTWARE\Microsoft\Windows\CurrentVersion\Appx\AppxAllUserStore\InboxApplications”) | Get-ItemProperty).Path | Add-AppxPackage -Register -DisableDevelopmentMode
9. Check Date and Time Settings
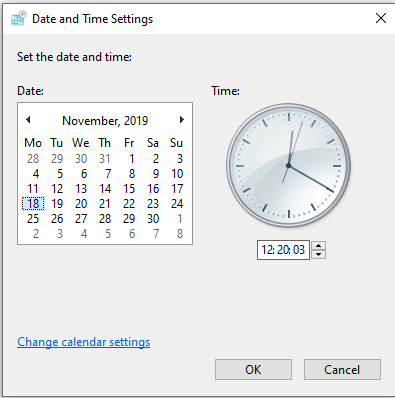
Make sure your computer/laptop’s time is accurate by following these steps:
- Hover over the lower right corner of the screen to show the date and time.
- Click on the section and select “Change date and time settings“, then choose the “Internet time” menu.
- If your computer’s time and date settings are synchronized with the internet, it should say “The clock was successfully synchronized with time.nist.gov“.
- If it doesn’t sync with internet time, click on the “Change settings” section, then check the box that says “Synchronize with an internet time server”.
- Select the “time.nist.gov” server and click the “update now” tab.
- Your date and time are now in sync with the internet. Good luck!
The Final Word
This guide provides solutions for fixing the Microsoft Store error preventing it from opening. The Microsoft Store is a crucial part of Windows, serving as a platform for finding and installing applications. If it fails to open, it can be quite inconvenient. Hopefully, the provided steps will help restore the Microsoft Store to normal functionality. If you have any questions, feel free to ask in the comments below. We hope this information proves helpful.


