In today’s digital age, webcams have become an essential tool for communication, work, and entertainment. Logitech webcams, known for their quality and reliability, have taken center stage. However, like any technology, they can sometimes encounter glitches. If you’re frustrated by the dreaded “Logitech Webcam Not Working” issue, fret not.
In this comprehensive guide, we’ll explore the basic overview of a webcam, delve into the possible causes behind webcam malfunctions, and provide you with proven ways to easily fix the problem.

Basic Overview of a Webcam or Logitech Webcam
Webcams are small cameras designed to capture and transmit live video feeds over the internet. They play a pivotal role in virtual meetings, online classes, streaming, and more. Logitech, a renowned tech company, produces a wide range of webcams known for their high-definition video quality and user-friendly features. However, even the best technology can hit a snag.
Read Also: 10+ Best Cricket Games For Android in 2024
Possible Causes Why Your Logitech Webcam Doesn’t Work
Webcams, like any electronic device, can face technical glitches that hinder their functionality. Several factors could contribute to the “Logitech Webcam Not Working” issue:
- Hardware Disconnection: Sometimes, a loose cable or a poor connection between the webcam and the computer can lead to malfunction.
- Outdated Drivers: Drivers are software that enable communication between hardware and the operating system. Outdated or incompatible drivers can cause webcam issues.
- Configuration Problems: Incorrect settings or configurations might prevent your webcam from functioning as expected.
- Application Settings: The settings within the application you’re using the webcam with might need adjustment.
- Physical Damage: Accidental damage to the webcam or its components can result in malfunctions.
How to Easily Fix “Logitech Webcam Not Working” Issue
Now that we’ve identified potential causes, let’s dive into practical solutions to get your Logitech webcam back on track. Here are the steps to troubleshoot and fix the issue:
Ensure That the Webcam Is Not Disabled
Before delving into complex solutions, make sure that your webcam is enabled. Many laptops have a dedicated function key to enable/disable the webcam. Press it to ensure the webcam is turned on.
Install, Rollback, or Update the Driver
Drivers act as intermediaries between your webcam and your computer’s operating system. If you suspect a driver issue, follow these steps:
- Install the Driver: Visit Logitech’s official website to download and install the latest driver for your webcam model.
- Rollback the Driver: If you recently updated the driver and the issue arose, try rolling back to the previous version.
- Update the Driver: An outdated driver can cause problems. Make sure your driver is up-to-date to avoid compatibility issues.
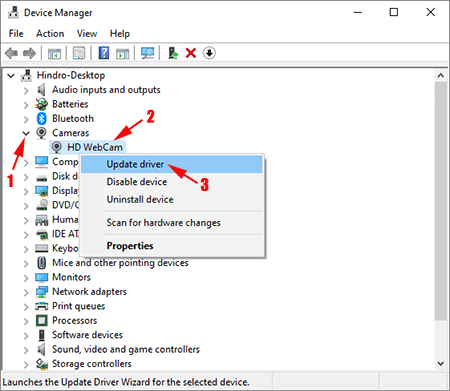
Check the Webcam Configuration
Sometimes, incorrect configurations can lead to webcam problems. Here’s what you can do:
- Access Webcam Settings: Right-click on the webcam’s icon in the system tray or access it through the Control Panel to review and adjust settings.
- Resolution and Quality: Ensure that the resolution and quality settings are appropriately configured for your needs.
Check the Connection Between the Webcam and the Computer Again
Loose connections can be a major culprit behind webcam malfunctions. Follow these steps:
- Physical Inspection: Examine the USB cable and the port for any visible damage.
- Reconnect: Unplug and re-plug the webcam’s USB cable firmly into the USB port.
Check the Webcam Settings in the Using Application
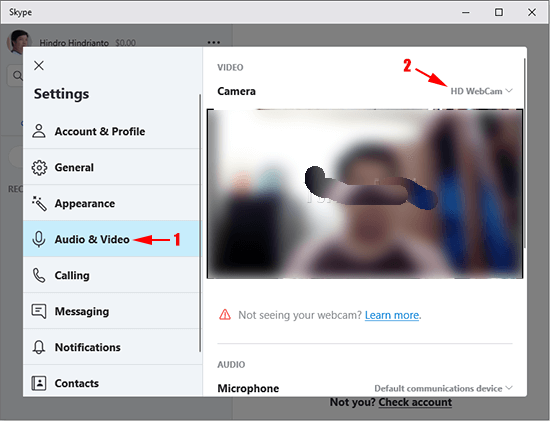
Different applications may have varying settings that can affect the webcam’s functionality. Follow these steps:
- Application Settings: Access the settings within the application you’re using the webcam with.
- Permissions: Ensure that the application has the necessary permissions to access the webcam.
Take It to a Service Center
If none of the above steps yield positive results, it might be time to seek professional help. Taking your webcam to an authorized service center can help diagnose and fix any hardware-related issues.
Conclusion
A malfunctioning webcam can be a source of frustration, especially in a world increasingly reliant on virtual communication. However, by following the steps outlined in this guide, you can troubleshoot and fix the “Logitech Webcam Not Working” problem with confidence. Whether it’s a driver issue, a configuration glitch, or a loose connection, these proven solutions will have your Logitech webcam up and running smoothly in no time.
FAQs
Q: My webcam suddenly stopped working. What should I do?
A: Start by checking if the webcam is disabled and ensure that drivers are up-to-date. If the problem persists, explore other solutions mentioned in this article.
Q: How do I know if my webcam’s driver is outdated?
A: You can check for driver updates on Logitech’s official website. If you notice erratic behavior or error messages, outdated drivers could be the cause.
Q: Can I fix the webcam issue myself, or should I consult a professional?
A: Many webcam issues can be resolved by following the troubleshooting steps mentioned in this guide. If these steps don’t work, consider seeking help from a service center.
Q: Why do application-specific webcam settings matter?
A: Different applications may require different settings for optimal webcam performance. Adjusting settings within the application can often solve compatibility issues.
Q: Is physical damage a common cause of webcam malfunctions?
A: Physical damage is not uncommon, especially if the webcam has been dropped or mishandled. Even minor damage can impact functionality.
Q: Can I prevent webcam issues in the future?
A: Regularly updating drivers, handling the webcam carefully, and ensuring compatible application settings can help prevent future issues.


