Encountering the dreaded “This app can’t run on your PC” error can be frustrating, especially when you’re eager to use a particular application. This error usually occurs when there’s a compatibility issue between the app and your system’s hardware or software configuration. While it can be a challenge to resolve, with the right troubleshooting techniques, you can overcome this obstacle and get the app up and running.
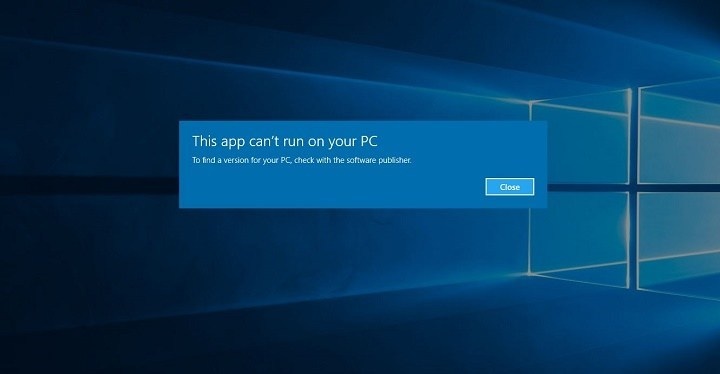
Compatibility Issues
The most common cause of the “This app can’t run on your PC” error is a compatibility issue. Compatibility issues arise when an app’s system requirements differ from those of your computer. These requirements typically include:
Operating System: The app may require a specific version or build of your operating system (e.g., Windows 10, macOS Catalina).
Processor Architecture: Some apps are designed for specific processor architectures (e.g., 32-bit vs. 64-bit).
Graphics Card: Certain apps require a graphics card that meets specific performance thresholds.
.NET Framework: Apps may require a specific version of the .NET Framework, a software platform for running applications on Windows.
Top 9 Ways to Fix This App Can’t Run on Your PC Error in Windows 11
1. Verify System Requirements:
Check the app’s official website or documentation to determine its system requirements.
Compare the app’s requirements with the specifications of your computer using System Information (in Windows) or System Profiler (in macOS).
2. Install Pending Updates:
Ensure your operating system and all related drivers are up to date.
Install any pending updates for the .NET Framework.
3. Check for 32-bit/64-bit Compatibility:
Determine if your operating system is 32-bit or 64-bit.
Download the appropriate version of the app for your system architecture.
4. Disable Compatibility Mode:
Right-click on the app’s executable file.
Select “Properties” and go to the “Compatibility” tab.
Uncheck any compatibility mode settings that are enabled.
5. Run as Administrator:
Right-click on the app’s executable file.
Select “Run as Administrator.”
Enter your administrator credentials if prompted.
6. Reinstall the App:
Uninstall the app completely, including any registry entries and associated files.
Download the latest version of the app and install it again.
7. Disable Antivirus or Firewall Software:
Antivirus or firewall software can sometimes interfere with app installation or execution.
Temporarily disable these programs and try to run the app again.
8. Check for Malware:
Run a malware scan to ensure that your computer is free of malicious software that may be causing the error.
9. Contact the App Developer:
If you’ve exhausted all the troubleshooting steps without success, contact the app developer for support. They may provide specific solutions or updates that resolve the compatibility issue.
Additional Tips
Virtualization: If the app is not compatible with your current operating system, you can try running it in a virtual machine that emulates a compatible environment.
Compatibility Patch: Some third-party software can provide compatibility patches that allow you to run apps that are not officially supported on your system.
Dual Boot: As a last resort, you can consider installing a dual-boot system that allows you to run both your current operating system and a compatible one for the app you want to use.
Conclusion
Overcoming the “This app can’t run on your PC” error requires a systematic troubleshooting approach. By understanding the underlying compatibility issues and applying the appropriate troubleshooting steps, you can resolve the error and get the app running on your system. Remember to check for updates, verify compatibility, disable compatibility modes, run as administrator, and contact the app developer if needed. With persistence and a bit of technical know-how, you can conquer this challenge and enjoy the app you desire.


