Many iPhone users enhance their devices with numerous additional apps, transforming their iPhones into versatile tools for both work and play. However, excess app icons spread across multiple screens can be counterproductive, cluttering the interface and potentially leading to distractions.
The solution to this quandary lies in concealing apps that aren’t constantly needed, whether to resist the temptation of a shopping app or keep certain apps discreet.
To address this issue effectively, this guide will demonstrate how to hide apps on an iPhone while providing clear instructions on retrieving them when required. This process streamlines your home screen, helping you stay focused and organized while still keeping all your apps accessible when you need them. It’s all about maximizing productivity and minimizing distractions, creating a more efficient and enjoyable iPhone experience.
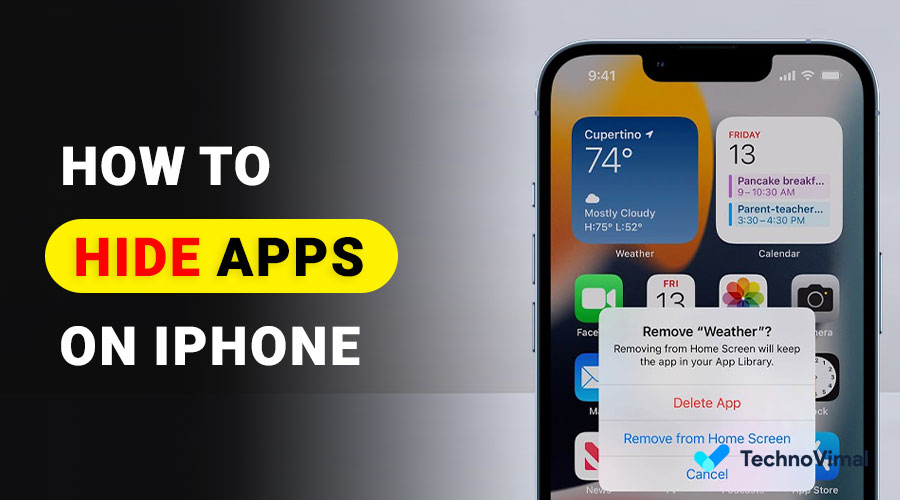
Method 1: Using App Library
What is the App Library?
The App Library is a feature introduced in iOS 14 that automatically organizes your apps into categories. It provides a convenient way to access all your apps without displaying them on your home screen.
Step-by-step guide to hiding apps with App Library:
- Access your home screen and swipe right to reach the App Library.
- In the search bar, type the name of the app you want to hide.
- Press and hold the app icon until a menu appears.
- Choose “Remove App.”
- Confirm your choice by tapping “Remove from Home Screen.”

Your selected app is now hidden from the home screen but remains accessible through the App Library.
Method 2: Creating App Folders
Organizing apps into folders
Grouping similar apps into folders can help keep your home screen tidy.
Hiding apps within these folders
- Long-press an app icon on your home screen.
- Drag and drop it onto another app to create a folder.
- Name the folder appropriately.
- To hide an app within the folder, drag and drop it to a different page.
- Close the folder, and the app is now hidden.
Method 3: Using Screen Time
The parental control and app usage feature
Screen Time not only helps you monitor your device usage but also allows you to restrict access to specific apps.
Read Also: How to Turn Off Memories on iPhone in 2024
How to hide apps using Screen Time:
- Open “Settings” on your iPhone.
- Scroll down and select “Screen Time.”
- Tap “Content & Privacy Restrictions.”
- Enable restrictions by entering your Screen Time passcode.
- Tap “Allowed Apps.”
- Toggle off the apps you want to hide.
The hidden apps will be invisible on your home screen, and you’ll need to revisit Screen Time settings to unhide them.
Bonus Tip: Reset Home Screen
To start fresh with your home screen, reset it to its default layout. This will unhide all the apps you’ve hidden, so use this option carefully.
The Pros of Hiding Apps
Privacy and security benefits
Hiding sensitive apps can protect your personal information from unauthorized Access.
Reducing visual clutter
A cleaner home screen is aesthetically pleasing and can boost productivity.
The Cons of Hiding Apps
While hiding apps has advantages, it’s essential to consider the drawbacks, such as potential difficulties locating apps, especially if you hide them in folders or within Screen Time restrictions.
Conclusion
This article explored three effective methods to hide apps on your iPhone. Whether you value privacy or desire a neater home screen, these techniques can help you achieve your goals. App Library, app folders, and Screen Time restrictions are potent tools to enhance your iPhone experience. Remember that hiding apps has merits but can pose challenges, so use these methods judiciously. Get ready to take control of your iPhone’s home screen and ensure your app privacy.
FAQs
Q1: Can I hide built-in Apple apps?
Yes, you can hide built-in Apple apps using the same methods outlined in this article.
Q2: Will hiding apps affect their functionality?
No, hiding apps does not affect their functionality. You can still use them as you usually would.
Q3: Can I unhide apps after hiding them?
Yes, you can unhide apps by reversing the steps of the methods discussed in this article.
Q4: Do these methods work for all iPhone models?
These methods are compatible with various iPhone models, provided they run iOS 14 or later.
Q5: Is hiding apps reversible?
Hiding apps is reversible; you can make hidden apps visible again.
This article teaches you how to hide apps on your iPhone using three different methods. Whether you’re concerned about privacy or want a more organized home screen, these methods can help you achieve your goals. So, customize your iPhone’s home screen to suit your needs.


![Free Premium Blogger Templates Download [July 2024] premium blogger template free download](https://www.technovimal.in/wp-content/uploads/2021/06/premium-blogger-template-free-download-100x70.jpg)