In text editors, Notepad has been a stalwart companion for millions of computer users worldwide. At the same time, it may seem like a simple and unassuming tool, but many hidden features and tricks can enhance productivity and elevate your experience with Notepad. This comprehensive guide will delve into the best Notepad tricks, showcasing their incredible potential and providing valuable insights and tips to make the most out of this versatile text editor.
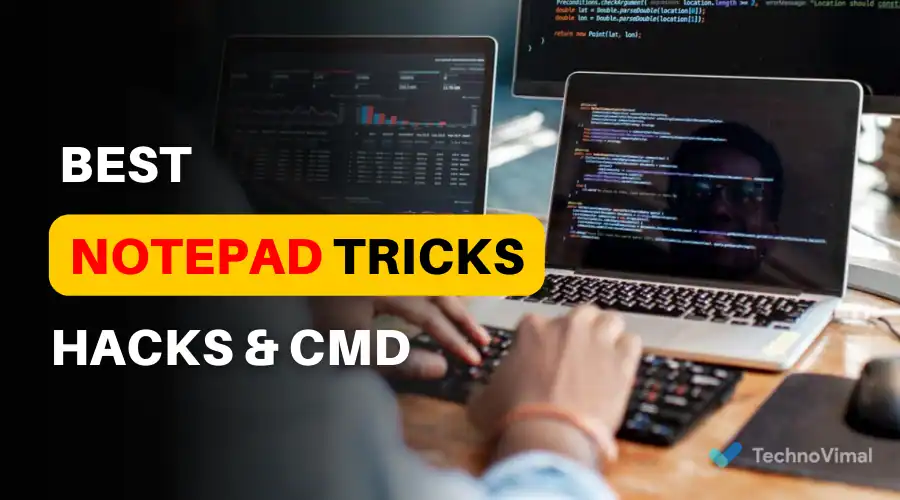
What is Notepad?
Notepad is a lightweight text editor pre-installed with the Windows operating system. It provides a simple and efficient interface for creating and editing plain text files. Although its functionality may seem minimalistic, Notepad offers many features that can significantly enhance your text editing experience.
How to Access Notepad?
To access Notepad on your Windows computer, follow these simple steps:
- Click the “Start” button in your screen’s bottom left corner.
- In the search bar, type “Notepad” and press Enter.
- The Notepad application will open, allowing you to use its various features and functionalities.
Notepad Tricks for Productivity
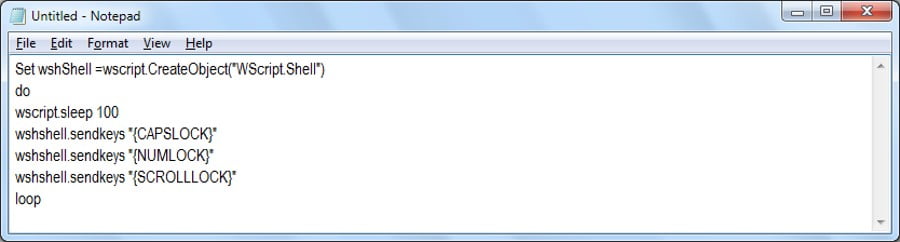
Text Manipulation and Formatting
One of the critical advantages of Notepad is its ability to manipulate and format text quickly and efficiently. Here are some useful tricks to enhance your productivity:
- Find and Replace: To find specific words or phrases within your text, press Ctrl+F and enter the search term. Notepad will highlight all occurrences, allowing you to replace them with ease.
- Line and Text Selection: Use the Ctrl+Shift+Arrow keys to select lines or blocks of text. This feature is beneficial when copying, cutting, or deleting multiple lines simultaneously.
- Upper and Lower Case Conversion: Convert selected text to uppercase or lowercase by pressing Ctrl+Shift+U or Ctrl+Shift+L.
Read Also: 100% Working Free Shutterstock Account
Search and Replace
Notepad’s search and replace functionality lets you quickly locate specific words or phrases within your text and replace them as needed. This can be immensely helpful when editing large documents or making global changes. To use the search and replace feature in Notepad, follow these steps:
- Open Notepad and click on the “Edit” menu.
- Select “Replace” from the dropdown menu.
- In the “Find what” field, enter the word or phrase you want to find.
- In the “Replace with” area, enter the replacement text.
- Choose the desired search options, such as case sensitivity or whole-word matching.
- Click on the “Replace” button to replace the first occurrence or “Replace All” to replace all occurrences.
Time and Date Stamping
Notepad lets you insert the current date and time into your text files with a simple shortcut. This feature is handy when maintaining logs or creating time-sensitive documents. To insert the current date and time in Notepad, press F5, and Notepad will automatically insert the current timestamp at the cursor position.
Sorting Text
If you have a list of items that need to be sorted alphabetically or numerically, Notepad can help you accomplish this quickly. Follow these steps to sort text in Notepad:
- Copy the text you want to sort.
- Open Notepad and paste the text.
- Select the entire text by pressing Ctrl+A.
- Go to the “Edit” menu, choose “Replace”, or press Ctrl+H.
- In the “Find what” field, enter “\r\n” (without quotes).
- In the “Replace with” field, enter “\r\n” (without quotes) followed by a pipe symbol “|” (Shift+Backslash key).
- Click on the “Replace All” button.
Notepad will now sort the lines alphabetically or numerically, depending on the content.
Calculations with Notepad
Surprisingly, Notepad can also be a basic calculator for quick calculations. To use Notepad as a calculator, follow these steps:
- Open Notepad and type in your mathematical expression.
- For addition, use the “+” symbol; for subtraction, use the “-” symbol; for multiplication, use the “*” symbol; and for division, use the “/” symbol.
- Once you have entered the expression, go to the “File” menu and choose “Save As.”
- Save the file with a .bat extension, such as “calc.bat”.
- Double-click on the saved file to execute it, and Notepad will display the calculation result.
Notepad Tricks for Customization
Changing Notepad Fonts
One of the ways to personalize your Notepad experience is by changing the default font. Here’s how you can do it:
- Open Notepad and click on the “Format” menu.
- Select “Font” from the dropdown menu.
- In the “Font” tab, choose the desired font, style, and size.
- Click on the “OK” button to apply the changes.
Modifying Notepad Background
By default, Notepad uses a white background. However, you can change the background colour to suit your preferences. Here’s how:
- Open Notepad and click on the “Format” menu.
- Select “Font” from the dropdown menu.
- In the “Font” tab, click on the “Set” button next to the “Font color” option.
- Choose the desired background colour from the colour palette.
- Click on the “OK” button to apply the changes.
Enabling Word Wrap
Notepad’s default setting does not wrap text, causing long lines to extend beyond the visible area. Enabling word wrap ensures text automatically wraps to the following line, improving readability. To enable word wrap in Notepad, follow these steps:
- Open Notepad and click on the “Format” menu.
- Select “Word Wrap” from the dropdown menu.
Adjusting Indentation
Notepad allows you to adjust the indentation of text to create well-structured documents. Here’s how you can do it:
- Select the text you want to indent.
- Press the Tab key to increase the indentation level or Shift+Tab to decrease it.
Customizing Syntax Highlighting
Syntax highlighting is a valuable feature that enhances code readability by applying colour to different code elements. Although Notepad’s default syntax highlighting is limited, you can customize it to some extent. Follow these steps to customize syntax highlighting in Notepad:
- Open Notepad and click on the “Language” menu.
- Select the programming language you want to customize or “Define your language” to create a new syntax highlighting scheme.
- Customize the colour and style settings for various code elements.
- Click on the “Save As” button to save the customized language.
Notepad Tricks for Coding
Running Programs from Notepad
Notepad can be a simple tool to run programs or execute scripts. Here’s how:
- Open Notepad and type in the command to execute the program or script.
- Go to the “File” menu and choose “Save As.”
- Save the file with the desired name and a .bat or .cmd extension.
- Double-click on the saved file to execute the program or script.
Creating HTML Templates
Notepad provides a convenient platform for creating HTML templates. You can easily structure your HTML code and save it as a template for future use. Follow these steps to create an HTML template in Notepad:
- Open Notepad and create your HTML code.
- Go to the “File” menu and choose “Save As.”
- Save the file with a .html extension.
- Whenever you need to use the HTML template, open the file, make the necessary changes, and save it with a new name.
Automating Repetitive Tasks
Notepad can be utilized to automate repetitive tasks by creating batch files. Batch files allow you to execute a series of commands sequentially. Here’s how you can create a batch file in Notepad:
- Open Notepad and type in the commands you want to execute.
- Go to the “File” menu and choose “Save As.”
- Save the file with a .bat extension.
- Double-click on the saved file to run the batch commands.
Syntax Highlighting for Various Languages
Although Notepad’s default syntax highlighting is limited, you can enhance its capabilities by installing plugins or language definition files. These files provide syntax highlighting support for a wide range of programming languages. To add syntax highlighting for a specific language in Notepad, follow these steps:
- Download the language definition file or plugin for the desired programming language.
- Copy the file to Notepad’s installation directory, typically located at “C:\Windows\System32”.
- Open Notepad and go to the “Language” menu.
- Select the programming language from the list to enable syntax highlighting.
Managing Code Snippets
Notepad can serve as a handy repository for storing and managing code snippets. You can create separate text files for different programming languages or project-specific snippets. To organize your code snippets effectively, follow these steps:
- Create a new folder on your computer to store the code snippets.
- Open Notepad and go to the “File” menu.
- Select “Save As” and navigate to the newly created folder.
- Give the file a descriptive name and save it with a .txt extension.
- Repeat the process for each code snippet, ensuring each file is saved in the appropriate folder.
Notepad Tricks for Fun
Creating ASCII Art
Notepad allows you to create fascinating ASCII art by leveraging its simple text editing capabilities. ASCII art is a form of artwork created using characters from the ASCII character set. Here’s how you can create ASCII art in Notepad:
- Open Notepad and plan your ASCII art design.
- Use the appropriate ASCII characters to create your desired image.
- Save the file with a .txt extension and view it in a fixed-width font for optimal results.
Simulating Matrix Rain
If you’re a fan of the Matrix movie franchise, you can recreate the iconic “Matrix rain” effect using Notepad. Follow these steps to simulate the Matrix rain effect:
- Open Notepad and paste the following code:
batchCopy code@echo off
color 0a
:start
echo %random% %random% %random% %random% %random% %random% %random% %random% %random% %random%
goto start
- Save the file with a .bat extension, such as “matrix.bat”.
- Double-click on the saved file to initiate the Matrix rain effect.
Playing Tic-Tac-Toe
Notepad can be transformed into a simple game platform, allowing you to play games like Tic-Tac-Toe. Here’s how you can play Tic-Tac-Toe in Notepad:
- Open Notepad and paste the following code:
batchCopy code@echo off
setlocal enabledelayedexpansion
set board= %%%% ^& %%%%
set moves=0
:player_turn
cls
echo.
echo %board:~0,3%
echo %board:~3,3%
echo %board:~6,3%
echo.
if %moves% equ 9 (
echo It's a tie!
pause >nul
exit /b
)
set /p "pos=Enter your move (1-9): "
if "!board:~%pos%,1!" neq " " (
echo Invalid move. Try again.
pause >nul
goto player_turn
)
set "board=!board:~0,%pos%-1!!board:~%pos%,9!"
set "board=!board:~0,%pos%-1%X! !board:~%pos%,9!"
set /a "moves+=1"
call :check_winner X
if errorlevel 1 (
echo You win!
pause >nul
exit /b
)
call :computer_turn
goto player_turn
:computer_turn
echo Computer's turn...
ping -n 2 localhost >nul
:generate_move
set /a "pos=%random% %% 9 + 1"
if "!board:~%pos%,1!" neq " " (
goto generate_move
)
set "board=!board:~0,%pos%-1!!board:~%pos%,9!"
set "board=!board:~0,%pos%-1%O! !board:~%pos%,9!"
set /a "moves+=1"
call :check_winner O
if errorlevel 1 (
echo Computer wins!
pause >nul
exit /b
)
exit /b
:check_winner
if "!board:~0,1!!board:~1,1!!board:~2,1!" equ "%~1%~1%~1" exit /b 1
if "!board:~3,1!!board:~4,1!!board:~5,1!" equ "%~1%~1%~1" exit /b 1
if "!board:~6,1!!board:~7,1!!board:~8,1!" equ "%~1%~1%~1" exit /b 1
if "!board:~0,1!!board:~3,1!!board:~6,1!" equ "%~1%~1%~1" exit /b 1
if "!board:~1,1!!board:~4,1!!board:~7,1!" equ "%~1%~1%~1" exit /b 1
if "!board:~2,1!!board:~5,1!!board:~8,1!" equ "%~1%~1%~1" exit /b 1
if "!board:~0,1!!board:~4,1!!board:~8,1!" equ "%~1%~1%~1" exit /b 1
if "!board:~2,1!!board:~4,1!!board:~6,1!" equ "%~1%~1%~1" exit /b 1
exit /b 0
- Save the file with a .bat extension, such as “tictactoe.bat”.
- Double-click on the saved file to play Tic-Tac-Toe against the computer.
Frequently Asked Questions (FAQs)
Q: Can I customize the font size and style in Notepad?
Yes, you can customize the font size and style in Notepad. Simply go to the “Format” menu, select “Font,” and choose your desired font, size, and style.
Q: Is it possible to open multiple instances of Notepad?
Yes, you can open multiple instances of Notepad by launching the application multiple times or right-clicking on the Notepad icon in the taskbar and selecting “New Notepad.”
Q: Can I print documents from Notepad?
Yes, you can print documents from Notepad. Go to the “File” menu and select “Print.” Adjust the print settings and click the “Print” button to print your document.
Q: Can I search for specific text within a Notepad document?
Yes, you can search for specific text within a Notepad document. Press “Ctrl+F” to open the Find dialogue box, enter the text you want to search for, and click on the “Find Next” button to locate the text.
Q: Can I undo and redo changes in Notepad?
Yes, you can undo and redo changes in Notepad. Press “Ctrl+Z” to undo the last action and “Ctrl+Y” to redo an action that has been undone.
Q: Can I change the default file encoding in Notepad?
Yes, you can change the default file encoding in Notepad. Go to the “Format” menu, select “Encoding,” and choose the desired encoding option.
Conclusion
Notepad may seem like a simple text editor, but it offers a variety of tricks and features that can enhance your productivity and provide entertainment. From performing quick calculations to customizing the appearance and executing programs, Notepad proves to be a versatile tool. You can make the most of this humble text editor by exploring these Notepad tricks and incorporating them into your daily tasks.
So, try these Notepad tricks to elevate your experience and unlock the hidden potential of this unassuming software.


![Free Premium Blogger Templates Download [July 2024] premium blogger template free download](https://www.technovimal.in/wp-content/uploads/2021/06/premium-blogger-template-free-download-100x70.jpg)