Google Chrome, the widely used web browser, offers a seamless and efficient downloading experience. From essential files to entertaining content, Chrome allows users to download a variety of files with just a few clicks. In this article, we’ll explore the ins and outs of Chrome downloads, focusing on how to keep track of your recent downloads effortlessly.
Downloading files is a common activity for anyone using the internet. Whether it’s work-related documents, images, or your favorite music, Google Chrome simplifies the process of acquiring files from the web. However, keeping track of your recent downloads can be a game-changer in terms of organization and security.
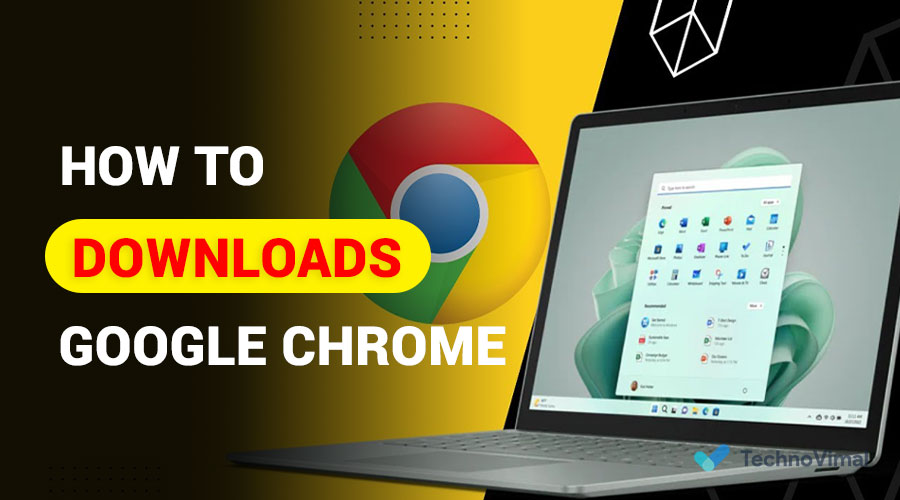
Importance of Monitoring Downloads
Understanding the importance of monitoring your downloads goes beyond just staying organized. It’s about ensuring the security of your system and managing your disk space efficiently. By being aware of your recent downloads, you can quickly identify any suspicious files and prevent potential security threats.
Read Also: 10 Best Google Chrome Extensions 2024
Where to Find Recent Downloads in Google Chrome
Exploring the Downloads Page
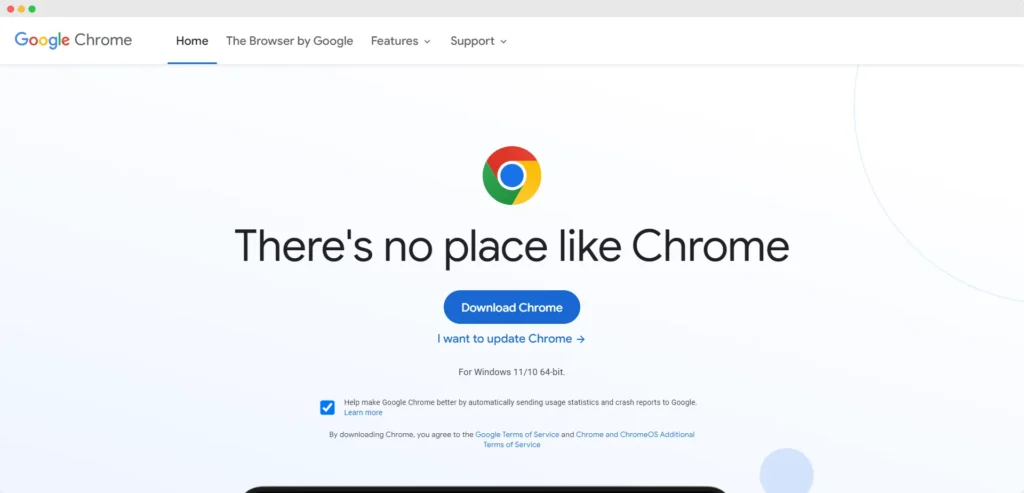
To access your recent downloads in Google Chrome, start by clicking on the three vertical dots in the top-right corner. From the drop-down menu, select “Downloads.” Here, you’ll find a list of your most recent downloads, along with options to open, show in folder, or remove them.
Shortcut Keys for Quick Access
For a faster approach, use the shortcut keys. Pressing “Ctrl + J” (Windows/Linux) or “Cmd + J” (Mac) will take you directly to the Downloads page. This quick access is handy when you want to check your recent downloads without navigating through menus.
Customizing Download Settings
Tailoring your download settings in Google Chrome enhances your overall experience. Choose your preferred download location by going to Settings > Advanced > Downloads. You can also set Chrome to ask for the download location each time, giving you more control.
Chrome Extensions for Download Management
If you’re looking to supercharge your download management, consider using Chrome extensions. Popular options like “Download Manager” or “Chrono Download Manager” provide additional features, such as pausing and resuming downloads, scheduling, and categorizing your downloads efficiently.
Troubleshooting Download Issues
Despite Chrome’s reliability, you might encounter occasional download issues. Common problems include interrupted downloads or files not opening correctly. Ensure your browser is updated to the latest version and check for any conflicting extensions.
Enhancing Download Speed
To boost download speed in Google Chrome, take advantage of its built-in features. Enable parallel downloading by going to Settings > Advanced > Use hardware acceleration when available. This allows Chrome to download files faster by utilizing multiple connections.
Managing Downloads Across Devices
With Chrome’s syncing capabilities, your downloads can be accessed across multiple devices seamlessly. Ensure that you’re signed in to your Google account on all your devices to enjoy this feature.
Ensuring Security in Downloads
Security should be a top priority when it comes to downloads. Avoid downloading files from untrustworthy sources, and always verify the authenticity of files, especially executable ones, to prevent malware and other security threats.
Future Developments in Chrome Downloads
Google is constantly working on improving Chrome’s features, including downloads. Keep an eye out for upcoming updates that may enhance your download experience. From better organization options to increased download speeds, the future looks promising for Chrome users.
User-Friendly Chrome Download Tips
Keyboard Shortcuts for Quick Actions
- “Ctrl + J” (Windows/Linux) or “Cmd + J” (Mac): Open Downloads page
- “Ctrl + Shift + J” (Windows/Linux) or “Cmd + Shift + J” (Mac): Open Developer Tools, then go to the “Network” tab for detailed download information.
Utilizing Drag-and-Drop Features
Drag a downloaded file directly onto your desktop or into a folder for quick and easy organization.
Comparison with Other Browsers
While many browsers offer download functionality, Google Chrome stands out for its simplicity and speed. However, it’s essential to consider your specific needs and preferences when choosing a browser for downloading files.
Optimizing Downloads for Better Performance
Regularly clearing your download history can contribute to better performance. Over time, a cluttered download history can slow down your browser. Take a few minutes to organize and delete unnecessary items for a smoother experience.
Downloader from Google Chrome: An Overview
Chrome, the Browser of Choices for Downloads: Chrome’s popularity isn’t just about browsing it excels in downloads too. From regular files to media, Chrome provides a seamless experience for users looking to download various content.
Understanding Downloads Chrome Offers
Exploring the Array of Download Options: When it comes to downloads for Chrome, the options are extensive. From simple file downloads to advanced features like parallel downloading, Chrome caters to diverse user needs.
Optimizing Downloads in Chrome
Maximizing Download Speeds: Learn the tricks to optimize your download speed in Chrome. From tweaking settings to utilizing download manager features, we’ve got you covered.
Enhancing the Downloads of Chrome
Customizing Your Download Experience: Unlock the full potential of Chrome downloads by customizing settings. Tailor your experience to suit your preferences and enhance efficiency.
Pro Tips for Downloads on Chrome
Expert Advice for Seamless Downloads: Discover expert tips for smoother downloads in Chrome. From managing downloads on the go to utilizing extensions, these tips elevate your Chrome experience.
Navigating Recent Downloads on Google Chrome
Effortlessly Accessing Recent Downloads: Locating recent downloads is a breeze with Chrome. Learn the step-by-step process to find and manage your recently downloaded files.
How to See Recent Downloads on Google Chrome
Step into the World of Recent Downloads: Dive deep into the process of checking your recent downloads on Google Chrome. Stay organized and keep track of your downloaded content effortlessly.
Common Issues with Downloads in Chrome
Addressing Download Challenges: Encounter and overcome common issues with Chrome downloads. From interrupted downloads to slow speeds, we’ve got solutions to keep your downloads smooth.
Troubleshooting Chrome Download Problems
Fixing Download Glitches: When faced with download problems, troubleshooting is key. Uncover effective solutions to address and resolve any download-related issues on Chrome.
Security Measures for Chrome Downloads
Ensuring Safe and Secure Downloads: Explore the security measures in place for Chrome downloads. Stay informed about the safety protocols to protect your system from potential threats.
The Impact of Extensions on Downloads in Chrome
Understanding the Role of Extensions: Extensions can significantly impact Chrome downloads. Learn how to leverage them for enhanced functionality without compromising security.
Comparing Various Download Options for Chrome
Choosing the Right Download Method: Chrome offers various download options—compare and choose the one that suits your needs. From built-in features to third-party tools, make an informed decision.
Maximizing Speed in Chrome Downloads
Accelerating Your Download Experience: Speed matters, especially when it comes to downloads. Uncover strategies to maximize speed and efficiency in Chrome downloads.
Exploring Chrome Download Manager Features
Deep Dive into Download Manager Features: Chrome’s download manager is a powerhouse of features. Navigate through its functionalities to streamline your download process effectively.
Customizing Settings for Chrome Downloads
Tailoring Chrome to Your Preferences: Customize Chrome settings for downloads to align with your preferences. From default download locations to notification preferences, make Chrome yours.
Ensuring Privacy in Chrome Downloads
Protecting Your Privacy While Downloading: Privacy is paramount. Learn how to ensure privacy while downloading in Chrome, safeguarding your personal information and maintaining a secure online presence.
Mobile Downloads with Chrome: A Guide
Downloading On-the-Go with Chrome: Chrome’s versatility extends to mobile downloads. Get a comprehensive guide on how to download seamlessly on your mobile device.
Updates and Upgrades for Chrome Downloads
Staying Current with Chrome Features: Chrome continually evolves, bringing updates and upgrades to enhance user experience. Stay in the loop with the latest features for Chrome downloads.
The Future of Chrome Downloads
Anticipating Future Developments: What lies ahead for Chrome downloads? Explore potential advancements and features that could shape the future of downloading with Chrome.
Frequently Asked Questions about Chrome Downloads
Can I Pause a Download in Chrome?
Absolutely! To pause a download in Chrome, simply click on the download in progress and select the “Pause” option. Resume it later at your convenience.
How to Resume an Interrupted Download in Chrome?
If a download gets interrupted, fear not. Go to the download history, find the interrupted file, and click “Resume.” Chrome will pick up where it left off.
Is It Possible to Change the Default Download Location?
Certainly! Head to Chrome’s settings, locate the “Downloads” section, and choose your preferred download location. It’s a quick and easy customization.
What to Do When Chrome Downloads Are Slow?
Slow downloads can be frustrating. Ensure no other large files are being downloaded, check your internet connection, or consider using a download manager for faster speeds.
Are Chrome Downloads Secure?
Chrome has robust security measures. Stick to downloading from trusted sources, enable Safe Browsing in settings, and keep Chrome updated for a secure downloading experience.
How to Clear Download History in Chrome?
Maintain a clutter-free download history by going to Chrome’s settings, navigating to “Privacy and security,” and selecting “Clear browsing data.” Choose “Download history” and click “Clear data.”
Conclusion
In conclusion, Google Chrome’s downloader offers a range of features and options to enhance your downloading experience. Whether you need to manage your downloads, find specific files, or customize your settings, Chrome has you covered.


![Free Premium Blogger Templates Download [July 2024] premium blogger template free download](https://www.technovimal.in/wp-content/uploads/2021/06/premium-blogger-template-free-download-100x70.jpg)