In the fast-paced world of smartphones, notifications play a crucial role in keeping us updated and informed. Whether it’s a missed call, a new message, or an app update, reports help us stay on top. However, these notifications can sometimes pile up, and finding old ones might seem daunting. Fear not! This guide will walk you through the quick and easy steps to see old notifications on your iPhone 2024. So, let’s dive in and declutter your notification centre.
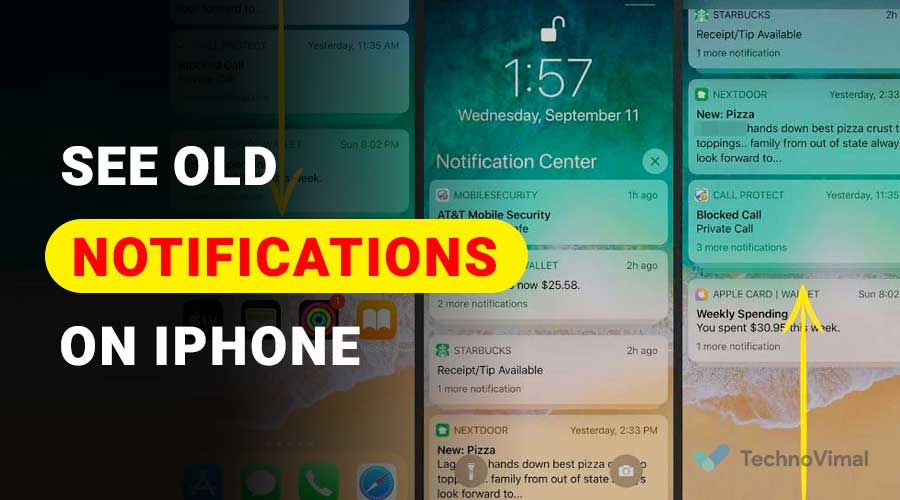
How to See Old Notifications on iPhone 2024: Quick and Easy Steps
Read Also: Windows 7, 8.1, 10, 11 Product Keys & Activation Code 32bit+64bit
Seeing old notifications on your iPhone 2024 is a breeze when you follow these simple steps:
- Unlock Your iPhone: Start by unlocking your iPhone using your passcode, Touch ID, or Face ID.
- Open the Notification Center: Swipe down from the top edge of your screen to open the Notification Center. This is where you’ll find all your recent notifications.
- Scroll Down: Swipe down to scroll through your notifications. As you scroll, you’ll see older announcements appear.
- Use the Search Bar: If you’re looking for a specific notification, use the search bar at the top of the Notification Center. Type in keywords related to the information you’re searching for.
- Sort by App: To make finding old notifications from a specific app easier, you can sort them by app. Scroll to the Notification Centre’s top and tap “Sort by App.”
- Clear All Notifications: If you want to clear all your notifications after viewing them, you can do so by tapping “Clear All” at the top of the Notification Center.
- Adjust Notification Settings: To manage your notifications more effectively in the future, go to “Settings” > “Notifications.” From here, you can customize how messages are displayed and organized.
Exploring More Tips and Tricks

Digging deeper into managing notifications effectively? Here are some additional tips and tricks to enhance your notification experience:
- Group Notifications: Take advantage of iOS’s ability to group notifications by app. This keeps your Notification Center organized and prevents overwhelming clutter.
- Set Notification Preferences: Not all notifications are created equal. Customize notification preferences for each app by going to “Settings” > “Notifications” and selecting the app you want to configure.
- Enable Notification Previews: Decide whether you want notification previews on your lock screen and Notification Center. Head to “Settings” > “Notifications” > “Show Previews.”
- Use Bedtime Mode: Avoid disturbances during your bedtime by enabling “Bedtime Mode” under “Settings” > “Do Not Disturb.” This mode limits notifications during your scheduled sleep hours.
- Clear Notifications Regularly: Make it a habit to clear out unnecessary notifications regularly. This keeps your Notification Center neat and ensures you don’t miss critical updates.
FAQs
Q: Can I recover notifications I accidentally cleared?
A: Unfortunately, they can’t be recovered once you clear notifications. Make sure to review them before clearing them.
Q: How can I clear notifications from a specific app?
A: Swipe left on a notification from the app you want to clear, then tap “Clear.”
Q: Can I customize the order of app notifications?
A: As of iPhone 2024, iOS doesn’t allow users to change the default order of app notifications in the Notification Center.
Q: Why are some notifications not showing up in the Notification Center?
A: Some apps might not be configured to show notifications. Check the app’s notification settings in the iPhone’s settings.
Q: Can I turn off notifications for a certain period?
A: You can enable “Do Not Disturb” mode to temporarily turn off notifications. Find it in the Control Center or under “Settings.”
Q: How do I turn off all notifications at once?
A: In the Control Center, tap and hold the “Do Not Disturb” icon to quickly turn off all notifications.
Conclusion
Staying organized and up-to-date is essential in today’s digital age, and managing notifications effectively plays a significant role. Following the simple steps outlined in this guide, you can easily see old reports on your iPhone 2024. Remember, the Notification Center is your hub for all recent alerts, messages, and updates. Take advantage of the customization options available to tailor your notification experience to your preferences. With these quick and easy steps, you’ll never miss a beat again.


![Free Premium Blogger Templates Download [July 2024] premium blogger template free download](https://www.technovimal.in/wp-content/uploads/2021/06/premium-blogger-template-free-download-100x70.jpg)