Windows 11 has gained popularity for its sleek design and enhanced features. If you’re a music enthusiast, you might be wondering how to download the Spotify app on Windows 11. Look no further, as this guide will walk you through the steps to seamlessly get the Spotify app on your new Windows 11 system.
As the Windows operating system continues to evolve, users are eager to enjoy their favorite applications on the latest version, Windows 11. Spotify, the renowned music streaming service, is a must-have for music lovers. In this guide, we’ll cover the simple and efficient process of downloading the Spotify app on Windows 11. Let’s dive in!
Read Also: 10+ Best Cricket Games For Android in 2024
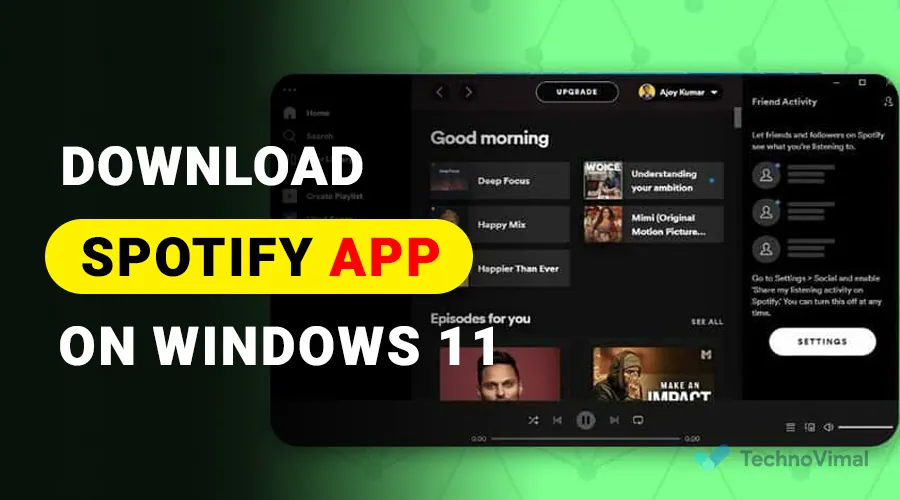
How to Download Spotify App on Windows 11
To get started with enjoying your favorite music on Spotify, follow these steps:
- Open the Microsoft Store: Launch the Microsoft Store app from the taskbar or search for it using the Windows Search feature.
- Search for Spotify: In the Microsoft Store’s search bar, type “Spotify” and hit Enter. You’ll see the official Spotify app listed in the search results.
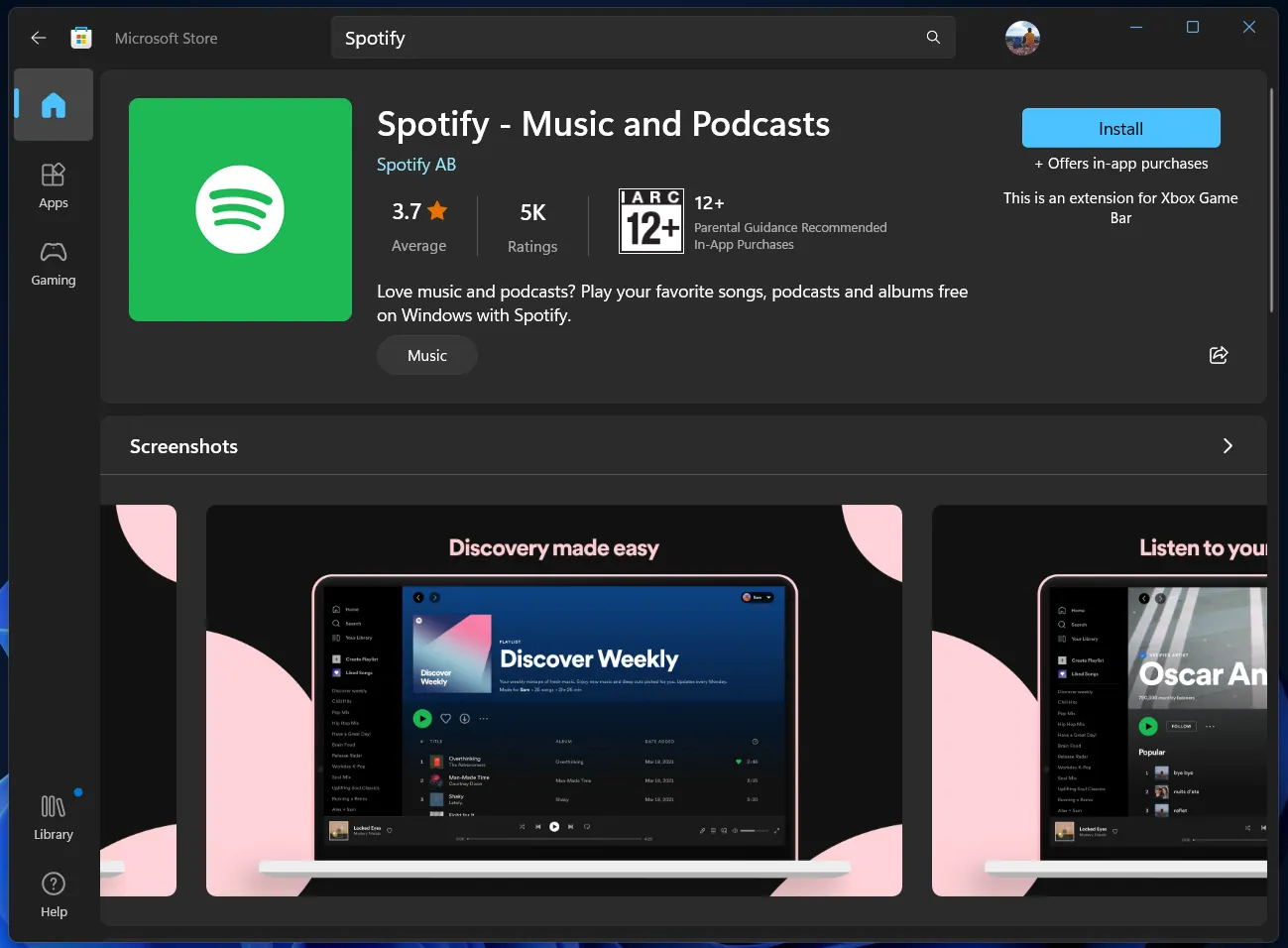
- Select the Spotify App: Click on the Spotify app listing to view more details.
- Click Install: On the app’s page, click on the “Install” button. The download and installation process will begin automatically.
- Wait for Installation: The app will be downloaded and installed on your Windows 11 system. The progress can be tracked in the Microsoft Store.
- Launch Spotify: Once the installation is complete, you can launch the Spotify app from the Start menu or by searching for it in the Windows Search bar.
- Sign In or Sign Up: If you already have a Spotify account, sign in using your credentials. If not, you can create a new account right from the app.
- Start Streaming: After signing in, you’ll have access to Spotify’s vast music library. Search for your favorite songs, artists, albums, or playlists, and start enjoying the music!
Frequently Asked Questions (FAQs)
Can I download music for offline listening on the Spotify Windows 11 app?
Yes, Spotify offers an offline listening feature for Premium users. You can download your favorite songs, albums, or playlists to your device and listen to them without an internet connection.
Do I need a Spotify Premium subscription to use the Windows 11 app?
No, you can use the Spotify app on Windows 11 for free. However, a Premium subscription removes ads, enables offline listening, and provides other premium features.
Can I control the Spotify app using voice commands on Windows 11?
Yes, Windows 11’s integration with Cortana allows you to control the Spotify app using voice commands. Simply activate Cortana and give your voice commands to play, pause, skip, or search for music.
How do I update the Spotify app on Windows 11?
The Spotify app on Windows 11 updates automatically through the Microsoft Store. You don’t need to worry about manually updating the app.
Can I customize the sound quality settings on the Spotify Windows 11 app?
Absolutely! In the Spotify app’s settings, you can adjust the streaming quality based on your preferences and internet connection.
Is the Spotify app compatible with touchscreen Windows 11 devices?
Yes, the Spotify app is optimized for touchscreen devices, offering a seamless and intuitive user experience.
Conclusion
Getting the Spotify app on your Windows 11 system is a breeze. With just a few simple steps, you can start enjoying your favorite music and podcasts without any hassle. Whether you’re using the free version or the Premium subscription, the Spotify app enhances your music experience on Windows 11. So, go ahead, follow the guide, and immerse yourself in the world of music!


![Free Premium Blogger Templates Download [July 2024] premium blogger template free download](https://www.technovimal.in/wp-content/uploads/2021/06/premium-blogger-template-free-download-100x70.jpg)