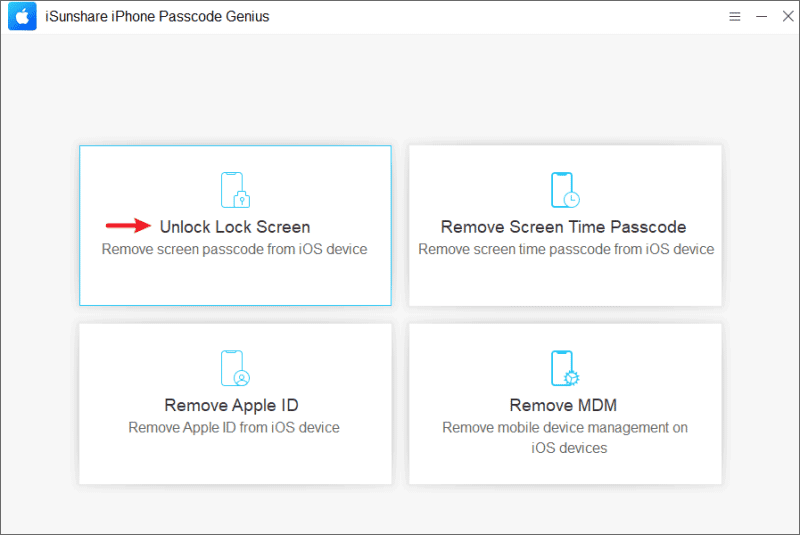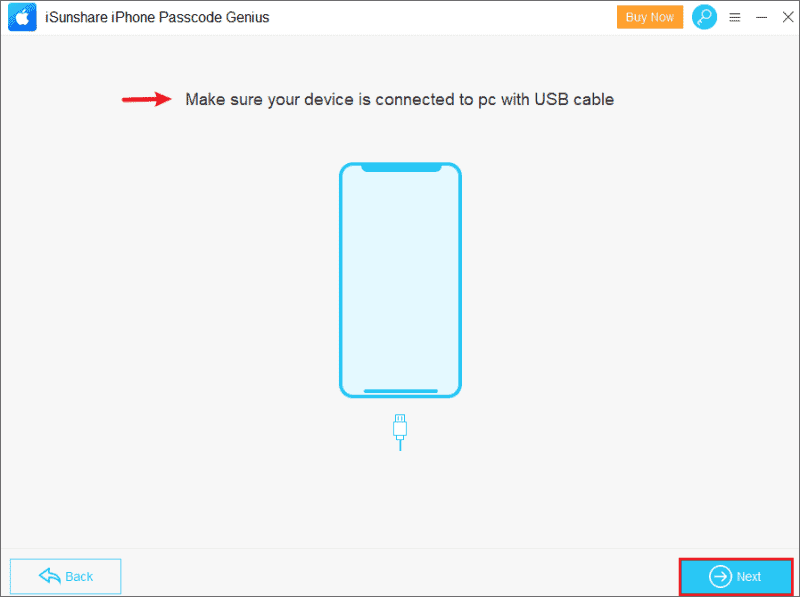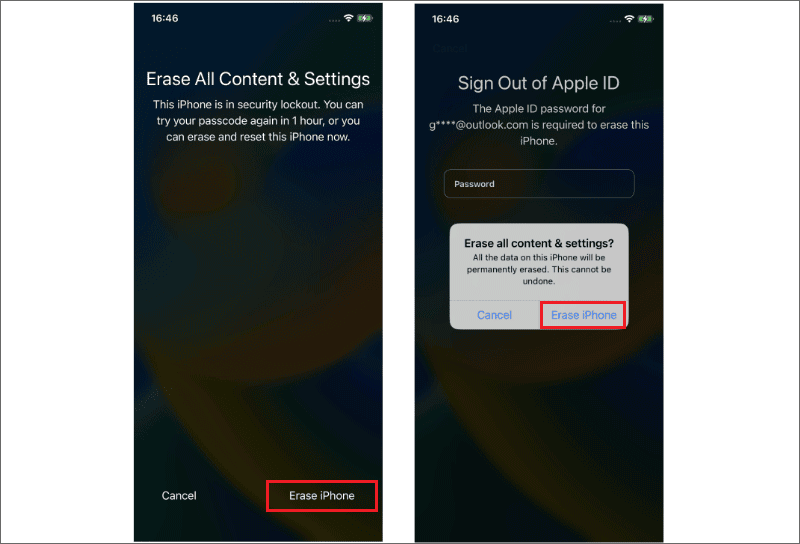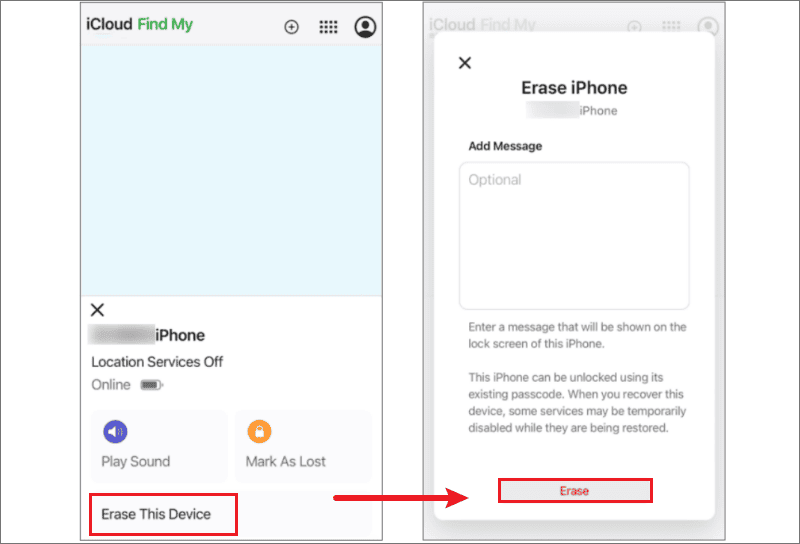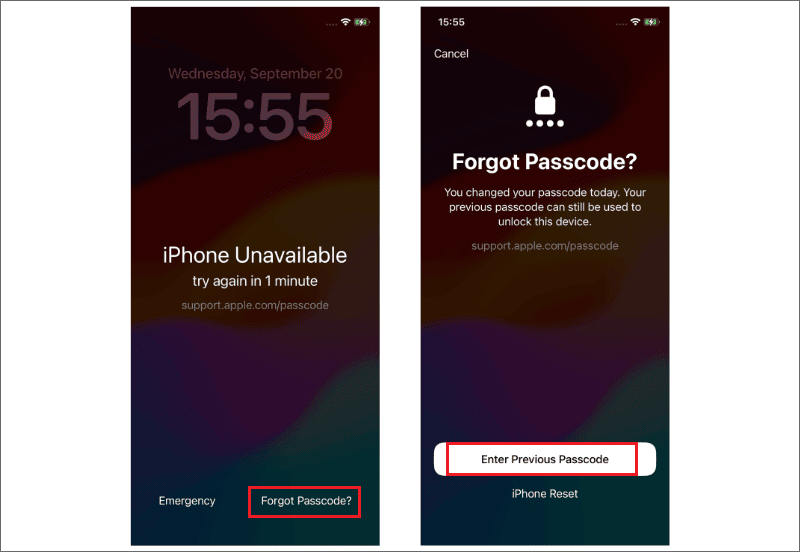If you see the “Support Apple Com iPhone Passcode” screen on your iPhone, you have forgotten your passcode and entered it incorrectly multiple times. This Screen will prevent you from accessing your iPhone until you enter the correct passcode or erase your device.
If you don’t know your passcode, you cannot get past the “Support Apple Com iPhone Passcode” screen without wiping your device. This is because Apple uses security features to prevent unauthorized access to your data.
To get past the “Support Apple Com iPhone Passcode” screen and erase your iPhone, you need to put your iPhone in recovery mode. Once your iPhone is in recovery mode, you can use iTunes or Finder on your computer to restore your iPhone.
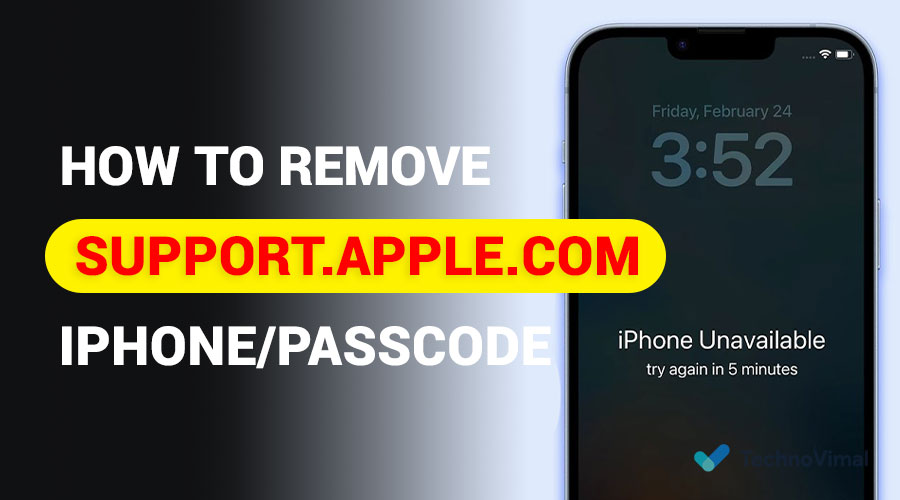
What does ‘support.apple.com/iphone/passcode’ mean?
If you see the message “support.apple.com/iphone/passcode” on your iPhone’s lock screen, you’ve entered the wrong passcode multiple times, and your device has been locked out. This is a security measure to prevent unauthorized access to your data.
You may have to make ten passcode attempts before your iPhone is completely locked. If you enter the wrong passcode ten times a row, your iPhone will be disabled. A screen will see the “iPhone unavailable” or “security locked” Screen. The longer you wait to try to enter your passcode again, the longer the timer will be. The maximum limit of the timer is one hour.
To remove the “iPhone unavailable” or “Security Locked” Screen, you must erase your iPhone and restore it from a backup. If you don’t have a backup, you will lose all Screenata.
Read Also: 10+ Best Free AI Code Generators.
How to Remove ‘support apple com iPhone passcode’ Screen
If you forgot your iPhone passcode and need to reset the device, you can use the following method to unlock your iPhone without the passcode and remove the “Applecom Support iPhone Passcode” screen:
Way 1: Remove the Locked Screen via iPhone Passcode Genius
Removing the “Support Apple com iPhone Passcode” screen is easier than you think with the help of professional third-party iOS unlocking tools, such as iSunshare iPhone Passcode Genius.
iSunshare iPhone Passcode Genius is a powerful and reliable tool that can help you remove the passcode from your iPhone without losing any data. It is easy to use, even for beginners. Connect your iPhone to your computer and run the program. iSunshare iPhone Passcode Genius will automatically detect your device and allow you to remove the passcode.
Step 1: Visit iSunshare’s official website to download and install iPhone Passcode Genius, then launch the software. Click on the “Unlock Lock Screen” option on the main interface.
Step 2: Connect your iPhone to your computer and click the “Next” button. The software will detect your iPhone.
If the iPhone Password Genius program doesn’t automatically recognize your iPhone, put it in recovery mode.
Step 3: You will then visit the firmware package download page, confirm your device information, and click “Download” to get the firmware package.
Step 4: Click on “Unlock” and wait for a few minutes. The software will remind you that your iPhone is unlocked.
Way 2: Erase iPhone on Lock Screen [ iOS 15.2 or iOS 16]
Apple offers several options for unlocking your iPhone if you forget your passcode, and the “Erase iPhone” button is one of them. This only works on devices running iOS 15.2 and iOS 16 and requires that the locked iPhone has a cellular or WiFi connection.
Step 1: After seven unsuccessful passcode attempts, tap the “Erase iPhone” button (if so) on the iPhone screen.
Step 2: Read the warning message that all content and settings on the device will be deleted entirely and click “Erase iPhone” to confirm to continue.
Step 3: Enter your Apple ID password to log out, click “Erase iPhone,” and wait for the erasure to complete. The lock screen with “support.apple.com/iphone/passcode” will replace the iPhone restart screen.
Way 3: Erase iPhone via Find My
If your device is old and does not support iOS 15.2 and above, the “Erase iPhone” button will not work. Don’t worry; If you remember the Apple ID and its passcode from a locked iPhone, you can use iCloud’s “Find My” feature to erase the iPhone.
Step 1: Sign in to Find the Device on iCloud using the Apple ID associated with the locked iPhone.
Step 2: From the “All Devices” list, you can see all the Apple devices associated with this Apple ID and select the iPhone you want to erase.
Step 3: Click on the “Erase this device” button and confirm that all content and settings on your iPhone will be deleted, and you can regain access to it.
Way 4: Restore iPhone via iTunes
iPhone unavailable, but no option to erase? You can try resetting your device using iTunes, which doesn’t require you to enter your Apple ID and password to restore your iPhone to factory reset.
Step 1: Make sure your computer has the latest version of iTunes, and then connect your iPhone to your computer.
Step 2: Put the iPhone in recovery mode; iTunes will automatically recognize it and provide you with “Update” and “Restore” options. Click on the “Restore” button and confirm the reset operation.
Step 3: iTunes will immediately begin downloading and installing the latest software firmware for your iPhone. Wait until the process is finished. The device will be out of iPhone Security Lockout mode, and the “support.apple.com/iphone/passcode” message will be removed.
Remove ‘support apple com iPhone passcode’ Screen without Data Lose [iOS 17]
If you forget your iPhone’s passcode, you’ll need to erase the iPhone until you’re able to enter the correct passcode before it locks completely. But in iOS 17, you still have a chance to keep the data on your phone if you forget your new password within 72 hours of changing it.
Step 1: Enter the wrong passcode five times, then tap the “Forgot Passcode” button on the iPhone screen.
Step 2: Tap on the “Enter Previous Passcode” option.
Step 3: Enter the old passcode and then set and verify the new passcode. Now, you can use it to unlock the iPhone to get rid of the “Support Apple com iPhone Passcode” screen.
Can Apple Help You Unlock the iPhone without a Password?
If you prove that you own this locked iPhone, Apple can guide you to wipe the device to unlock it. Unfortunately, unless you remember the correct passcode, Apple can’t help you unlock your data, which means that after unlocking your iPhone without the password, you’ll get a “new” device with no files. Will happen.
Conclusion
This article summarizes the most popular and effective ways to unlock an iPhone without a passcode to help you bypass the “support-apple-com-iphone-passcode” screen. Hopefully, these will allow you to regain complete control over your iPhone.