Hello friends, today in this post I am telling you about how to enable dark mode in Windows 11 computer, so stay till the end of this post, after that, you will be able to use your computer in dark mode also.
We can run our computer in two types of mode, first light mode and second dark mode, out of which we can set light and dark mode in our computer as per our choice.
Light mode is selected by default in our computer, in which the text color is black and the background color is white, but we can change our computer from light mode to postal mode if we want.
When the computer is used in dark mode, the background screen turns black and the text there turns white.
The dark mode is very much liked by those users who work on the computer till late at night or who have light color in their eyes, they like to use dark mode or if you like to work on a black screen then you can use your computer. can do. You can set a dark mode in.
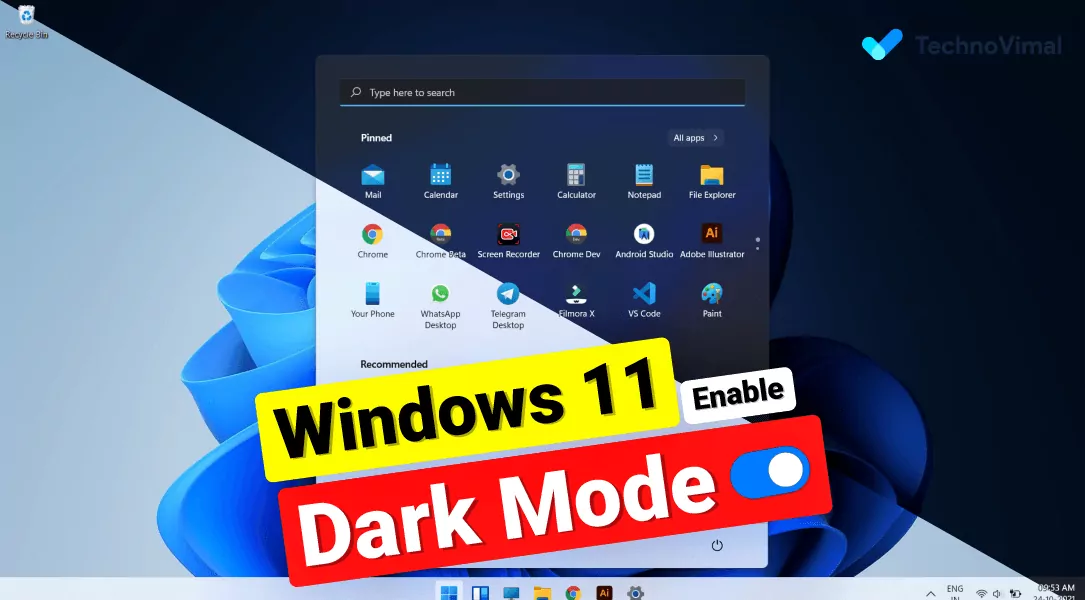
How to Enable Dark Mode in Windows 11
Here’s the step-by-step guide to changing the theme on your Windows 11 PC or laptop.
Steps to enable dark mode on Windows 11
Step 1: – First of all, click on the ‘Start button‘ on your computer.

» Windows 11 Disable Automatic Updates
Step 2: – After clicking on the Start button, now you click on the Settings icon here.
Step 3: – After clicking on the Settings icon, Windows Settings will open on your screen.
Step 4: – Now you click on Personalization here.
Step 5: – After clicking on Personalization, now you have to click on Colours.

Step 6: – Now here you click on the box below Choose your color.
Step 7: – Here you select Dark.

Step 8: – As soon as you select the dark mode, now you will see that the color of your computer screen has changed from white to black i.e. dark.
» Upgrade Windows 10 to Windows 11
Step 9: – Now you scroll the page, here you will see to select Windows colors.
Step 10: – You select the Black color here.

Step 11: – Now Dark Mode has been enabled on your computer.
Step 12: – Now we can use our computer in dark mode.
» Windows 11 Minimum System Requirements
Conclusion
In this way, we can enable Dark Mode on Windows 11 computer and can make the background of our computer black, hope you liked this post and definitely got to learn something new, friends if you like this post If you like it then do share with your friends.
Note:- Many applications do not support dark mode, so some applications will not be visible to you in dark mode, and many applications made by Microsoft such as alarm, calculator, file explorer, notification panel window settings, and many more applications that can be seen in dark mode. If you support Mode, then you will get to see all these apps in Dark Mode.
Friends, how did you like this post, definitely tell me if you have any problem then you comment, I will definitely help you and now I will meet you in the next post till then bye…!!!
Read More:-
11 Best Windows 10 Themes and Skins Pack
20 Best Windows 11 New Features: You Should Check Out
What are the Windows 11 Minimum System Requirements?


