Google Chrome is a popular web browser that is available for download on a variety of devices, including Windows, Mac, Linux, Android, and iOS. Chrome is known for its speed, security, and ease of use, making it a great choice for users of all levels of experience.
In this guide, we will show you how to download and install Chrome on Windows, Mac, and Linux. We will also show you how to keep Chrome up to date.
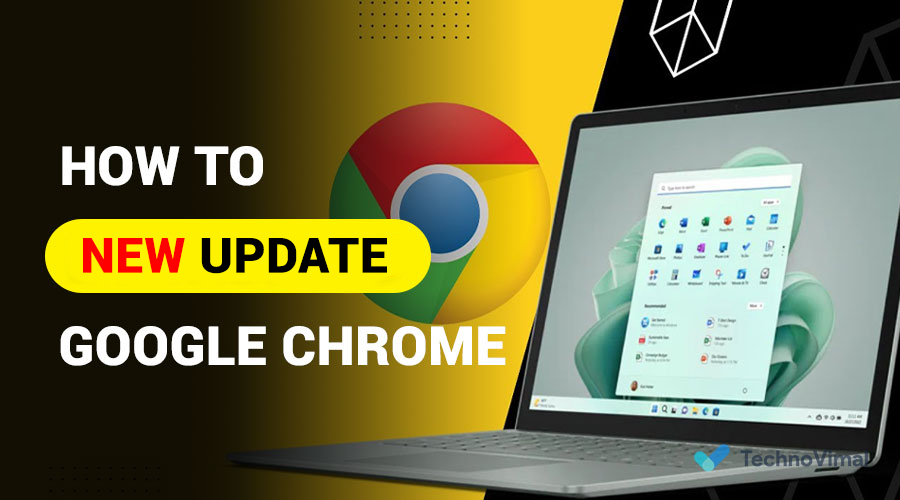
The Significance of Chrome Downloads
Here are some additional details about the significance of Chrome downloads:
- Chrome downloads allow users to access files offline. Once a file has been downloaded, it can be accessed even when the computer is not connected to the internet. This can be useful for a variety of tasks, such as watching videos or working on documents.
- Chrome downloads can save users time and money. By downloading files from the internet, users can avoid having to purchase physical copies of the files or wait for them to be mailed to them.
- Chrome downloads can be used to share files with others. Users can easily share downloaded files with others by sending them via email or cloud storage.
How to Download and Install Chrome
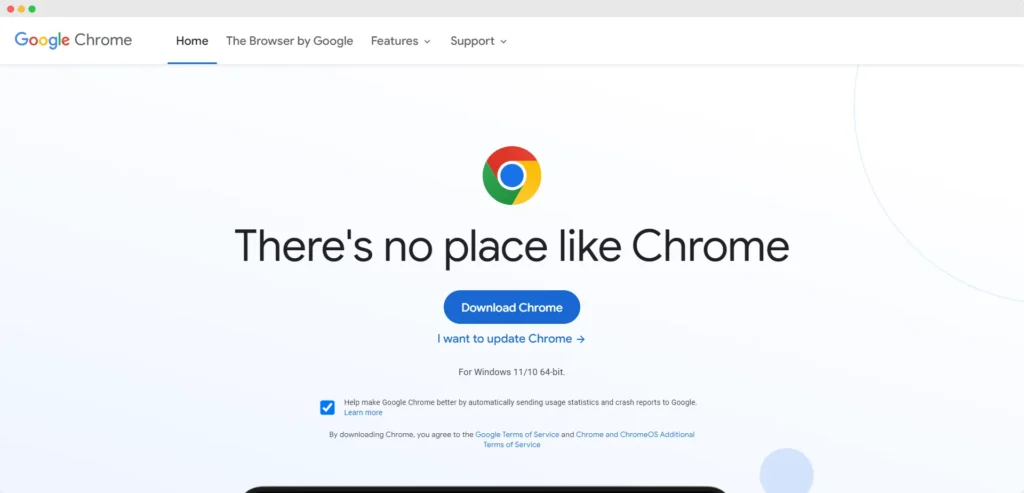
To find the official website for Google Chrome, you can follow these steps:
- Open your web browser. This can be any browser you prefer, such as Chrome, Firefox, Safari, or Edge.
- In the address bar at the top of the browser window, type “chrome” or “google chrome” and press Enter. This will perform a search using your default search engine.
- Look for the official website in the search results. It should be listed near the top.
- The official website for Google Chrome is “www.google.com/chrome“. Click on the link to visit the official website.
- Once you are on the official website, you can find information about Chrome, download the latest version, and explore its features.
It’s important to note that there are many websites that may claim to be the official Chrome website but are actually imposters or contain malicious content. To ensure you are on the official website, always double-check the URL and make sure it starts with “www.google.com/chrome”. Additionally, it’s recommended to only download software from trusted sources to avoid any potential security risks.
How to Download Chrome for Offline Use
- Google Chrome: It is a popular web browser developed by Google. It allows users to browse the internet, access websites, and run web applications.
- Offline use: Refers to the ability to use a software or application without an active internet connection. In the context of Google Chrome, it means being able to install and use the browser without needing an internet connection.
- Download: The process of transferring data or files from a remote computer or server to a local device, such as a computer or smartphone. In this case, it refers to downloading the Google Chrome installation files.
- Web browser: A software application that allows users to access and view websites on the internet. It interprets HTML (Hypertext Markup Language) code, displays web pages, and enables users to navigate through different websites.
- Step-by-step instructions: A set of detailed guidelines presented in a sequential manner to help users perform a specific task or achieve a desired outcome. In this guide, it provides a series of steps to follow in order to download Google Chrome for offline use.
How to Download and Install the Latest Version of Google Chrome
To download and install the latest updates for Google Chrome, follow these steps:
- Open Google Chrome on your computer.
- Click on the three vertical dots in the top-right corner of the browser window.
- From the drop-down menu, select “Help” and then click on “About Google Chrome.”
- A new tab will open, and Chrome will automatically check for any available updates.
- If there are updates available, Chrome will start downloading them.
- Once the download is complete, click on the “Relaunch” button to install the updates.
- Google Chrome will close and reopen with the latest updates installed.
It is important to keep Google Chrome up to date to ensure that you have the latest security patches and features. The browser usually updates automatically in the background, but you can manually check for updates using the steps above.
Note: The steps mentioned above are for a computer running Windows or macOS. The process may vary slightly if you are using a different operating system.
Google Chrome for Different Operating Systems
Chrome Download for Windows
To download Chrome for Windows, follow these steps:
- Open your web browser.
- Go to the official Google Chrome website. You can do this by typing “chrome.com” or “google.com/chrome” in the address bar and pressing Enter.
- On the Chrome website, click on the “Download” button. This will start the download process.
- A pop-up window may appear asking you to confirm the download. Click “Save” or “Save File” to begin downloading the Chrome installer.
- Once the download is complete, locate the downloaded file on your computer. It is usually saved in the “Downloads” folder, but you can choose a different location if desired.
- Double-click on the downloaded file to run the Chrome installer.
- A User Account Control (UAC) prompt may appear asking for permission to make changes to your computer. Click “Yes” to proceed.
- The Chrome installer will now open. Follow the on-screen instructions to complete the installation process.
- Once the installation is finished, Chrome will automatically launch and you can start using it.
Download Chrome for Mac
To download Chrome for Mac, follow these steps:
- Open a web browser on your Mac.
- Go to the official Google Chrome website (https://www.google.com/chrome/).
- Once on the website, click on the “Download Chrome” button.
- A pop-up window will appear with the Terms of Service. Read through the terms and click on the “Accept and Install” button if you agree.
- The Chrome installer file will start downloading automatically. Wait for the download to complete.
- Once the download is finished, locate the installer file in your Downloads folder (usually found in your Dock or in the Finder).
- Double-click on the installer file to begin the installation process.
- Follow the on-screen instructions to complete the installation.
- After the installation is complete, you can open Chrome by clicking on its icon in the Applications folder or by searching for it in Spotlight (press Command + Space and type “Chrome”).
- When you open Chrome for the first time, you will be prompted to sign in with your Google account or create a new one. Signing in allows you to sync your bookmarks, history, and other settings across devices.
Install Chrome Ubuntu
To install Google Chrome on Ubuntu, you can follow these steps:
- Open a terminal by pressing Ctrl+Alt+T.
- Add the Google Chrome repository by running the following command:
wget -q -O - https://dl.google.com/linux/linux_signing_key.pub | sudo apt-key add -- Next, add the repository to your system’s sources.list file by running the following command:
echo "deb [arch=amd64] http://dl.google.com/linux/chrome/deb/ stable main" | sudo tee /etc/apt/sources.list.d/google-chrome.list- Update the package list by running the following command:
sudo apt update- Finally, install Google Chrome by running the following command:
sudo apt install google-chrome-stable- After the installation is complete, you can open Google Chrome by searching for it in the applications menu or by running the following command:
google-chrome-stableThat’s it! You have successfully installed Google Chrome on Ubuntu. Enjoy browsing with Chrome!
How to Download and Install Extensions
To download and install extensions, follow these steps:
- Open your web browser and go to the extension store or marketplace for your browser. For example, for Google Chrome, go to the Chrome Web Store.
- Browse or search for the extension you want to download and install.
- Click on the extension to view more details about it, such as its features, reviews, and ratings.
- If you decide to download and install the extension, click on the “Add to Chrome” or “Add to Firefox” button (or equivalent for your browser).
- A pop-up window will appear asking you to confirm the installation. Click “Add Extension” (or equivalent) to proceed.
- The extension will start downloading and installing automatically. You may need to wait a few seconds or minutes depending on the size of the extension and your internet speed.
- Once the installation is complete, you will see a notification or confirmation message. You can then start using the extension by clicking on its icon in your browser’s toolbar or menu.
Note: that some extensions may require additional permissions or settings to work properly. Make sure to read the instructions carefully and only install extensions from trusted sources to avoid security risks.
FAQs on Chrome Download and Installation
1. Is Chrome download free?
Yes, Google Chrome is free to download and use on any compatible device.
2. Can I install Chrome on multiple devices with a single download?
Yes, users can download Chrome on multiple devices using the same installer file.
3. How often does Chrome update?
Chrome typically updates automatically, but users can check for updates manually.
4. Are Chrome extensions safe to use?
Chrome extensions offered through the official Chrome Web Store undergo a review process for security and compliance.
5. Can I uninstall Chrome easily if needed?
Yes, uninstalling Chrome is a straightforward process through the device’s settings or control panel.
Conclusion
Becoming proficient in Chrome’s download, installation, and update processes can greatly improve browsing experiences on different devices. Utilizing the features and capabilities of Google Chrome guarantees a more seamless and secure internet experience.


